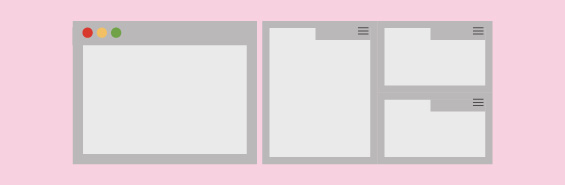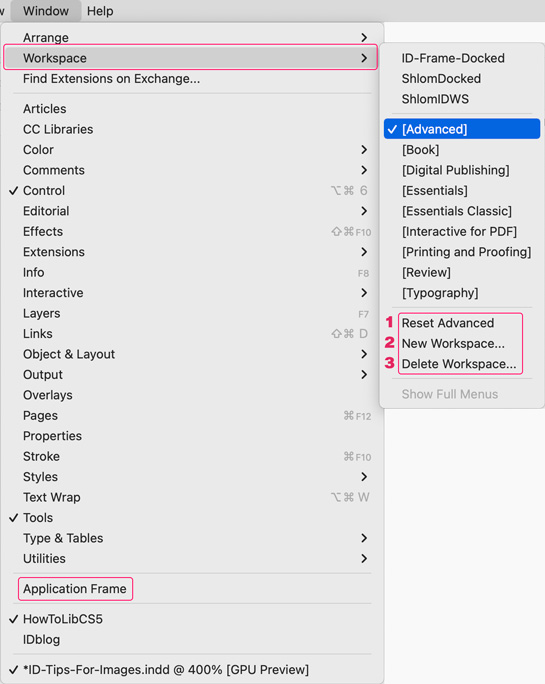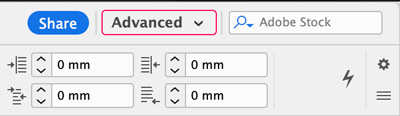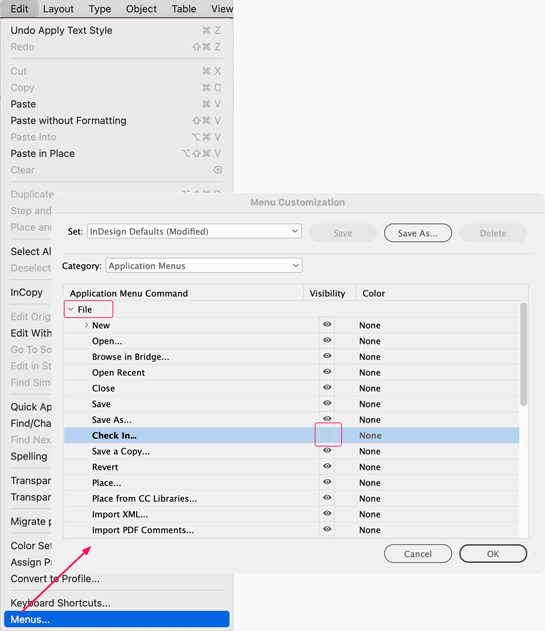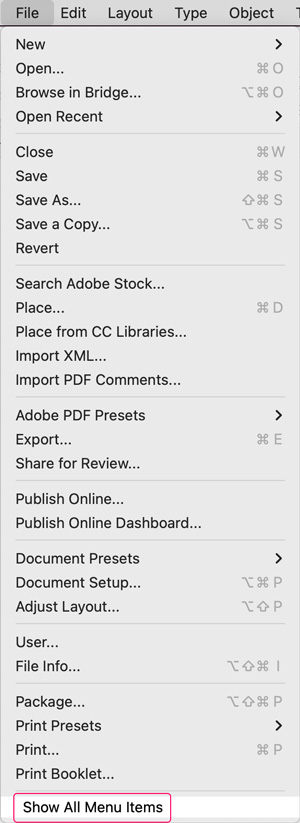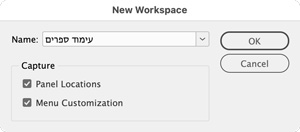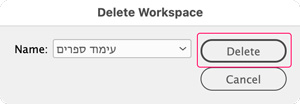שלום לכולם,
סביבת העבודה [Workspace] של אינדיזיין מורכבת מהתפריט הראשי, חלונית השליטה מתחתיו שמוצבת לרוחב המסך או לרוחב מסגרת התוכנה [Application Frame] וסרגל הכלים. בנוסף, יש חלוניות רבות שמעוגנות בצד המסך או צפות מעל הקובץ או מעל מסגרת התוכנה, סגורות או פתוחות, וכולנו מסדרים אותן באופן בו הכי נוח לנו לעבוד.
אולם, האם ידעתם שאתם יכולים לשמור על סביבת העובדה כדי להגיע אליו שוב? האם ידעתם שניתן לשמור כמה סוגים של סביבת עבודה?
אם לא ידעתם, יש סיכוי גדול שמאוד תאהבו את האפשרות הזו, אז בואו נלמד.
סביבת העבודה
סביבת העבודה וכל מה שקשור אליה נמצא תחת התפריט הראשי – Window. כאן אפשר לפתוח ולסגור חלוניות, לקבוע אם רוצים לעבוד עם מסגרת תוכנה (למק בלבד) [Application Frame], לצפות במסמכים פתוחים, ספריות, לעבור ביניהם ועוד.
בתוך התפריט, תחת Workspace, תוכלו למצוא מספר אפשרויות מובנות של סביבות עבודה שהגיעו עם אינדיזיין, כולן נמצאות בתוך סוגריים מרובעים. ניתן לבחור אותן אך לא לשנותם. נסו לבחור סביבות עבודה שונות ממה שמוגדר אצלכם כעת וצפו בשינויים.
.
בצילום המסך הנ״ל, תוכלו לראות שסביבת העבודה שלי מוגדרת באפשרות Advanced [מתקדם]. אם אני אוהבת את סביבת העבודה הזו והזזתי, סגרתי או פתחתי חלוניות, תמיד אוכל לחזור למצב הראשוני של סביבת עבודה זו באמצעות בחירה באפשרות 1 – Reset Advanced [איפוס] ואז הכל יסתדר על־פי ההגדרות שנקבעו לסביבת עבודה זו. הגדרות סביבת העבודה מופיעות גם בחלונית השליטה מצד ימין:
שינוי תפריטי התוכנה
האם ידעתם שאפשר לשנות את הפריטים שמופיעים בכל אחד מתפריטי התוכנה? אם יש אפשרויות שאינן שימושיות עבורכם, תוכלו להגדיר שלא יופיעו ואז לחיצה על התפריט הראשי תפתח רשימה קצרה יותר. גשו להגדרות התפריט הראשי דרך Edit>Menus:
בחלון שנפתח יופיעו כל אפשרויות התפריט ולצד כל אחת משולש. כשתלחצו על המשולש ייפתחו כל פריטי התפריט ותוכלו ללחוץ על אייקון העין כדי לכבות פריט כך שלא יופיע בתפריט. במידה ותכבו פריטים מהתפריט, כאשר תפתחו את אותו התפריט תופיע בסופו האפשרות Show All Menu Items [הצג את כל פריטי התפריט].
שמירת סביבת העבודה
אם יצרתם סביבת עבודה שנוחה לכם ושתרצו תמיד לעבוד איתה, במקום לסדר את כל החלוניות בכל פעם מחדש, תוכלו לעשות זאת באמצעות שמירת סביבת העבודה. סביבת העבודה תוכל לשמור גם את השינוי שעשיתם לתפריטי התוכנה (אם עשיתם). גשו לאפשרות מס׳ 2 המסומנת בצילום המסך הראשון ונקראת New Workspace (סביבת עבודה חדשה) כדי לפתוח חלון בו תוכלו לקבוע שם ולבקש אם לשמור את מיקום החלוניות (Panel Locations) ואם לשמור את ההתאמה האישית שעשיתם לתפריטי התוכנה (Mune Customization).
הצעה: קבעו שם ברור לסביבת העבודה על מנת להבין מה היא מכילה לפני שתעברו אליה.
כעת סביבת העבודה תופיע מעל סביבות העבודה שמגיעות עם אינדיזיין כברירת מחדל. תוכלו להגדיר כמה סוגים של סביבות עבודה שמתאימות לסוגים שונים של עבודות ובכך להקל על פתיחת וסגירה של חלוניות שאינכם צריכים. במידה והזזתם חלוניות או משהו השתנה תוך כדי עבודה, תוכלו לאפס את סביבת העבודה כפי שכבר הסברתי.
מחיקת סביבת עבודה
ניתן למחוק סביבת עבודה באמצעות בחירה באפשרות מס׳ 3 המסומנת בצילום המסך הראשון, בחלון שנפתח לבחור את סביבת העבודה שתרצו למחוק ואז ללחוץ על הכפתור Delete. אפשרות נוספת למחיקת סביבת עבודה קיימת היא באמצעות יצירת סביבת עבודה חדשה בעלת אותו השם אשר תחליף את הקיימת.
לסיום
יצירת סביבות עבודה שמתאימות לסוגי שונים של עבודה (דפוס, אינטראקטיב וכיוב׳) עשויה להקל עליכם מאוד ולחסוך זמן יקר של פתיחה והזזת חלוניות. יחד עם זאת, אני תמיד בעד ללמוד את קיצורי החלוניות ובכלל קיצורים, דבר המקצר משמעותית תהליכי עבודה.
ריק
להתראות :)
משלומית
אהבתם את הטיפ? כל תגובה תתקבל בשמחה :)
פייסבוק – שלומית אינדיזיין – InDesign Wizard
אינדיזיין באינסטגרם indesignme@
הצטרפו לקבוצת הדיון הישראלית InDesign Masters בפייסבוק
הצטרפו לקבוצת הדיון של אדובי בישראל בפייסבוק