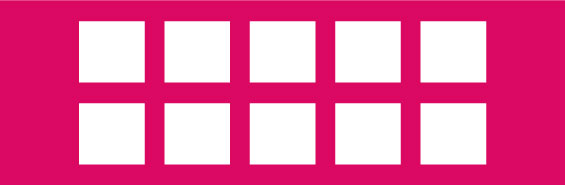שלום לכולם,
את הטיפ הזה אני אוהבת במיוחד. פעולה זו חוסכת כל כך הרבה זמן ומתאימה למצבים רבים.
הטיפ עודכן לגרסת 2023.
הקדמה:
אדובי ברידג׳ [Adobe Bridge] היא תוכנה המשמשת כגשר [Bridge] בין כל התוכנות. החלון של התוכנה מתפקד כמו חלון רגיל במחשב, אולם הוא מאפשר לצפות בתצוגה מקדימה של קבצים מסוגים רבים (לא רק תמונות) ובכך להקל עלינו בבחירת הקבצים. כך למשל, קובצי אינדיזיין, אילוסטרייטור ו־PDF, לא יוצגו עם האייקון של התוכנה אלא תראו את מראה העמוד הראשון בקובץ. תמונות עם רקע שקוף ייראו כך ובכלל, לתוכנה זו תכונות רבות וטובות שהופכות אותה לחסרת תחליף ככל שעובדים איתה יותר.
בעבר, ברידג׳ הייתה מותקנת באופן אוטומטי בעת התקנת פוטושופ, כיום, יש להתקינה מתוך חלון התקנת התוכנות של Creative Cloud [קריאטיב קלאוד]. הלוגו שלה נראה כך:
ריק
![]()
את המדריך המלא של התוכנה תוכלו למצוא כאן.
אם אינכם מכירים כלל את התוכנה, מומלץ לעבור על התכונות הכלליות שלה, בעיקר על סביבת העבודה.
יצירת קונטקט-שיט או גיליון תמונות
בטיפ זה אדבר על פעולה אחת שניתן לעשות בברידג׳ והיא יצירת קובץ PDF ממספר תמונות. כך ניתן ליצור קונטקט-שיט, או להדפיס אייריס עליו אפשר לסדר תמונות מוקטנות בקלות ובמהירות באופן הבא:
- לאחר שפתחתם את התוכנה וקצת התיידדתם איתה, בחלק השמאלי של החלון גשו לתיקייה בה יש תמונות מהם תרצו להכין את הקובץ וצפו במראה הבא:
ריק
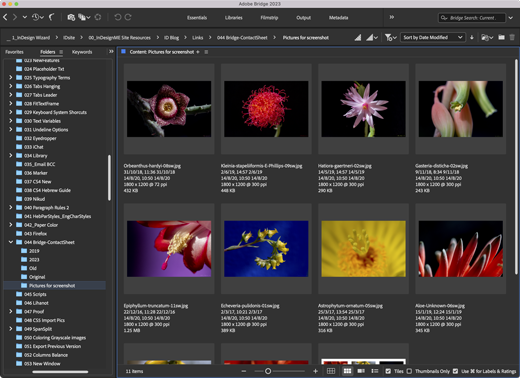 ריק
ריק
הערה: אם התיקייה שלכם מכילה תת-תיקיות ותרצו לצפות גם בתכנים שלהן מבלי לפתוח כל תיקייה בנפרד, גשו לתפריט ובחרו באפשרות: View>Show Items from Subfolders.
ריק
- בחרו בתצוגה הנקראת Output, אותה ניתן לבחור הן בחלון הראשי והן מתפריט התוכנה כפי שניתן לראות בצילומי המסך הבאים:
ריק
בחירת האפשרות מתוך החלון
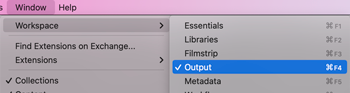
בחירת האפשרות מתוך תפריט התוכנה
שימו לב: אם יש ברשותכם גרסת CC 2016 ומטה ואינכם רואים את האפשרות Output בתפריט, תוכלו להוריד את הרכיב החסר ולהתקינו בנפרד. החל מגרסת CC 2017, רכיב זה מותקן באופן אוטומטי עם התקנת התוכנה.
ריק
החלון ישתנה לצורתו הבאה:
ריק
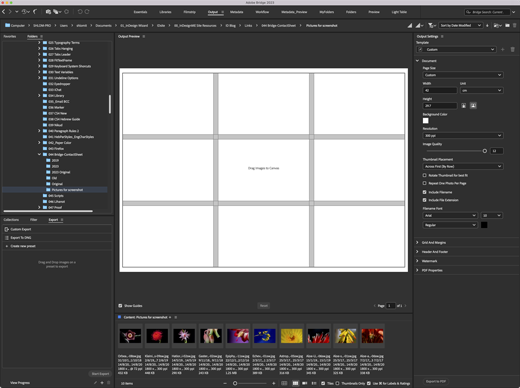
ריק
- בחלקו התחתון של החלון תוכלו למצוא את הלשונית – Content [תכולה] שם מוצגים הקבצים אותם תרצו לכלול בעמוד. בחרו את אלו שתרצו שיופיעו בקובץ וגררו אותן אל תוך הלשונית Output Preview. התוכנה תסדר את התמונות לפי ההגדרות שנעבור עליהן בהמשך. מתחת לסידור התמונות תוכלו לדפדף בעמודים שנוצרו.
ריק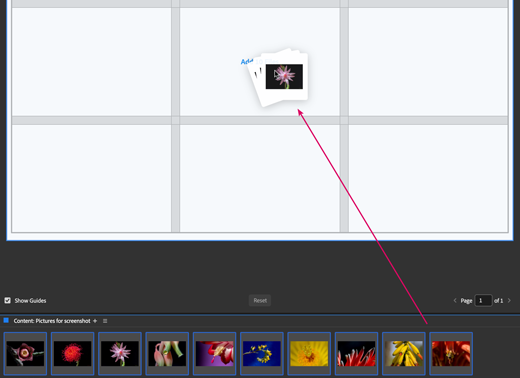
גרירת התמונות
ריק
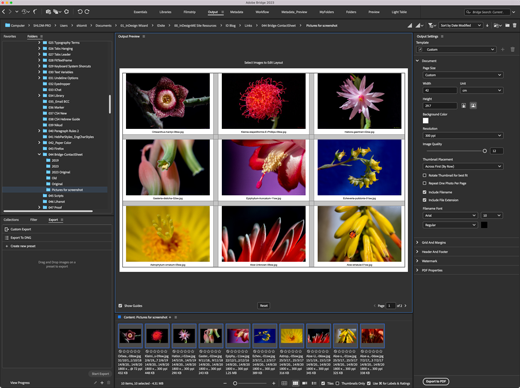
מראה החלון לאחר גרירת התמונות
ריק
טיפ: לבחירת קבצים שלא מופעים בזה אחר זה לחצו על מקש הקומנד (Mac) או קונטרול (PC).
ריק
הפעולות הבאות הן ההגדרות שיקבעו את גודל ומראה הקובץ, והגדרות הפלט:
- בחלקו הימני של החלון נמצאת הלשונית Output Settings, שם נמצאות כל ההגדרות עבור הכנת הקובץ עליהן נעבור בקצרה כעת (תוכלו לראות את כל הפרטים במדריך המלא של אדובי בסוף הטיפ):
ריק
- Template – הצעה מובנית של סידור התמונות בתפריט נשלף אותה ניתן לשנות בהמשך,
ריק - Document – גודל הנייר הרצוי (Paper size), איכות ההדפסה הרצויה (Resolution), איכות התמונה (Image Quality), וכו׳,
ריק - Grid and Margins – הגדרות ליצירת גריד ושוליים,
ריק - Header and Footer – כותרת רצה עליונה,כותרת רצה תחתונה ומס׳ עמוד,
ריק - Watermark- סימן מים והגדרותיו,
ריק - PDF Properties – הגדרות PDF – אבטחה ואפשרויות תצוגה.
ריק
- לאחר שסיימתם להגדיר הכל, לחצו בתחתית הלשונות על הכפתור Export to PDF, בחלון שנפתח תנו לקובץ שם, בחרו בתיקייה בה הוא יישמר ולחצו על OK.
להלן צילום מסך של העמוד הראשון מתוך קובץ ה־PDF שנוצר:
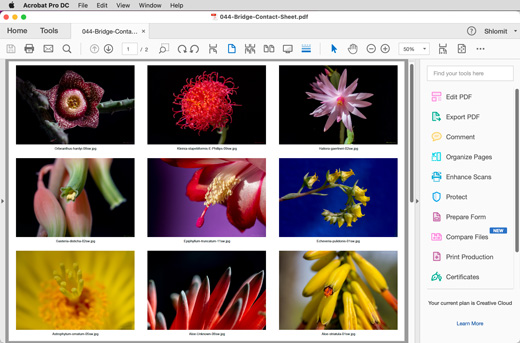
למדריך המלא של אדובי על תכונה זו לחצו כאן.
ריק
להתראות :)
משלומית
אהבתם את הטיפ? כל תגובה תתקבל בשמחה :)
פייסבוק – שלומית אינדיזיין – InDesign Wizard
אינדיזיין באינסטגרם indesignme@
הצטרפו לקבוצת הדיון הישראלית InDesign Masters בפייסבוק
הצטרפו לקבוצת הדיון של אדובי בישראל בפייסבוק