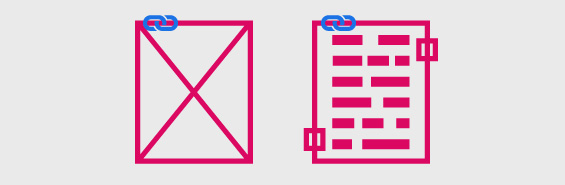שלום לכולם,
בגרסת CS5.5 נוספה תכונה נהדרת שנקראה Linked Stories [סיפורים מקושרים] עליה כתבתי בטיפ 62. בגרסת CS6 תכונה זו עברה מתיחת פנים, שמה השתנה ל־Linked Content [תוכן מקושר], נוספו לה אפשרויות רבות וכלי חדש הקשור אליה שנקרא Content Collector [אוסף תוכן]. מה שהיה כתוב בטיפ 62 נשאר רלוונטי רק באופן חלקי ועל כן החלטתי לכתוב על תכונה זו בהרחבה, נכון לגרסת 2023.
הערה: לא אציג כאן את כל האפשרויות של הכלי, אבל אדגים את הרעיון הבסיסי. לצפייה בכל האפשרויות אנא גשו לקובץ העזרה של אדובי אינדיזיין כאן.
הרעיון הכללי של תוכן מקושר הוא קישור תוכן של עצמים (מלל, תמונה) באופן כזה שכל שינוי תוכן בפריט ההורה יתעדכן בהתאמה בכל פריט הצאצא. דוגמה טובה לצורך בשימוש בתכונה זו היא כאשר קטלוג מוצרים מכיל פריטים זהים ורוצים לשנות את כולם ביחד.
אני ממליצה להכין או לפתוח קובץ בו יש עצמים שונים כדי להתנסות באפשרויות השונות שכלי זה מציע.
חלק א׳ – הכרת הכלי Content Collector [אוסף תוכן]
את הכלי Content Collector [אוסף תוכן] ניתן למצוא בחלונית הכלים כאן:
ריק![הכלי Content Collector [אוסף תוכן] באינדיזיין הכלי Content Collector [אוסף תוכן] באינדיזיין](https://indesignme.co.il/wp-content/uploads/2022/12/099-01-Linked-Content-Content-Collector-Tool.jpg)
ריק
לחיצה ארוכה על הכלי תפתח תפריט ובו שני כלים:
![]() הכלי ״אוסף תוכן״ [Content Collector],
הכלי ״אוסף תוכן״ [Content Collector],
![]() הכלי ״מציב תוכן״ [Content Placer].
הכלי ״מציב תוכן״ [Content Placer].
ניתן להחליף בין הכלים בקלות באמצעות לחיצה על המקש B (זאת כמובן כשאתם לא נמצאים בתוך תיבת מלל).
כאשר לוחצים על הכלי בחלונית הכלים נפתח חלון בשם Content Conveyor שאקרא לו ״מחסן״ כדי להקל עליכם את הקריאה. זהו מקום אליו מוסיפים תוכן כמו תיבות מלל ותמונות שתרצו למקם שנית. צפו בצילום המסך כדי לראות פריטים שאספתי מתוך העמוד בקובץ אל חלון ה־״מחסן״.
ריק
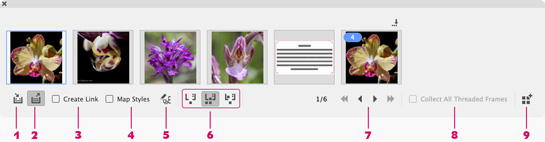
ריק
מה רואים בחלון ה־״מחסן״ (משמאל לימין)?
- Content Collector – אוסף תוכן
- Content Placer – מציב תוכן
- Create link – צור קישור
- Map Styles – מַפֵּה סגנונות
- Edit Custom Style Mapping – מיפוי סגנונות מותאם אישית
- Place options – אפשרויות הצבת פריטים מחולק ל־3 אפשרויות:
-
- Place, remove from conveyor, and load next – הצבת הפריט, הסרתו מהמחסן וטעינת
הפריט הבא, - Place multiple and keep in conveyor – הצבת הפריט מספר פעמים והשארתו במחסן,
- Place, keep in conveyor, and load next – הצבת הפריט, השארתו במחסן וטעינת הפריט הבא.
- Place, remove from conveyor, and load next – הצבת הפריט, הסרתו מהמחסן וטעינת
- Browse – ניווט בין הפריטים (ניתן לנווט גם באמצעות חץ ימני ושמאלי בלוח המקשים)
- Collect All Threaded Frames – אסוף את כל תיבות המלל המשורשרות
- Load Conveyor – טעינת הפריטים שנבחרו למחסן
חלק ב׳ – הפעלת הכלי ״אוסף תוכן״
כדי לראות כיצד הכלי עובד, גשו לקובץ בו יש תמונות ותיבות מלל, בחרו את הכלי ״אוסף תוכן״ ולחצו על פריטים שונים כדי להכניסם למחסן.
בצילום המסך מעל, ניתן לראות שמעל הפריט הימני ביותר מופיעה הספרה 4 בתוך רקע כחול. זה קורה כאשר גוררים את הכלי ״אוסף תוכן״ מסביב למספר פריטים ואז הם נוספים למחסן כקבוצה.
לאחר שאספתם את הפריטים הנחוצים, תוכלו לבחור בכלי ״מציב תוכן״ (סעיף 2) שכעת מופיע גם בחלון המחסן או לחילופין תוכלו ללחוץ על הקיצור שהזכרתי לעיל (B). ברגע שהכלי הזה ייבחר, סמן העכבר יהפוך לסמן של הצבת תמונה ואפשר יהיה להציב את הפריטים הנמצאים במחסן הן בלחיצת עכבר רגילה והן בגרירה כדי לקבוע גודל שונה לפריט אותו אתם מציבים. התנסו במצבי ההצבה השונים שמוזכרים בסעיף 6 וצפו בהבדלים בניהם. תוכלו גם להציב את הפריטים במסמך אחר והם עדיין יהיו מקושרים לפריט המקור.
חלק ג׳ – אפשרות הקישור
חצינו את השלב הראשון בהבנה בסיסית של הכלי, אולם עדיין לא למדנו את הסיבה העיקרית והמיוחדת שבגינה הכלי הזה נוצר כך שמה שעשיתם עד כה היה דומה יותר לפעולה של העתקה והדבקה.
אז מה מיוחד?
מה שמיוחד הוא שקיימת אפשרות לקשר בין תוכן של פריטים. הקישור הזה יגרום לכך שכל שינוי שאעשה בתוכן הפריט המקורי שיקרא פריט ה־״הורה״, ישתנה גם בפריט המקושר אליו שיקרא ״צאצא״ גם אם הוא נמצא בקובץ אחר. כדי שזה יקרה, צריך לסמן את אפשרות הקישור (סעיף 3) שמוצגת בצילום המסך הבא:
ריק
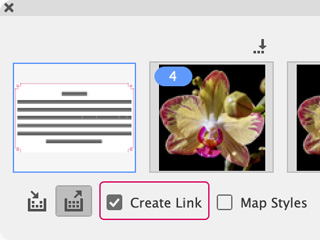
ריק
לאחר שאפשרות זו תהיה מסומנת, בעת הצבת הפריטים עם הכלי ״מציב תוכן״, תוכלו להבחין שמופיע סימן של קישור גם בעת הצבת תמונה וגם בעת הצבת תיבת מלל או כל פריט אחר:
ריק

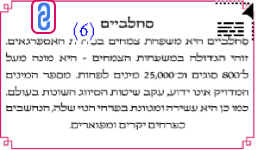
ריק
תיבת מלל – הורה וצאצא
צפו בצילום המסך הבא בו אני מראה את תיבת המלל העליונה (הורה) שהוספתי למחסן ומתחתיה תיבת המלל שציירתי מחדש בעזרת קליק וגרירה עם הכלי ״מציב תוכן״ וכאשר אפשרות הקישור הייתה מסומנת. לאחר יצירת התיבה שיניתי את גודלה. תוכלו להבחין בסימן הקישור המופיע בצד השמאלי העליון של תיבת המלל התחתונה (צאצא):
ריק
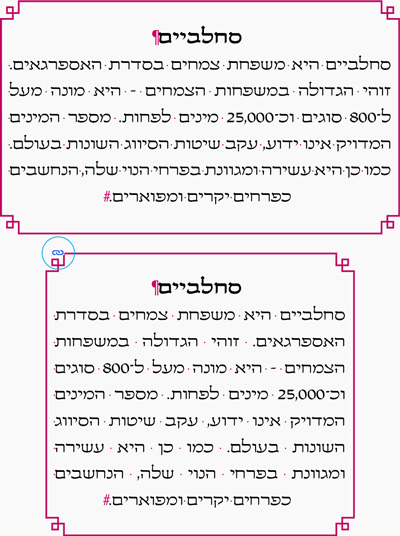
ריק
ריק
כעת ארצה לשנות את הכותרת ואת צבע הקו. לאחר שאעשה זאת, יופיע בתיבת הצאצא משולש אזהרה צהוב במקום אייקון הלינק:
ריק
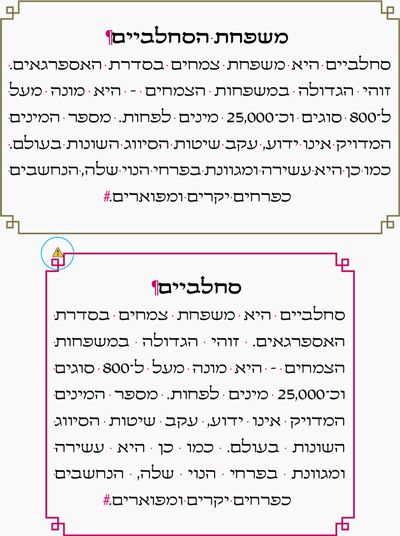
ריק
לחיצה על משולש האזהרה (מופיע חלון אזהרה) יעדכן את תיבת הצאצא והשינויים שעשיתי יופיעו גם בה:
ריק
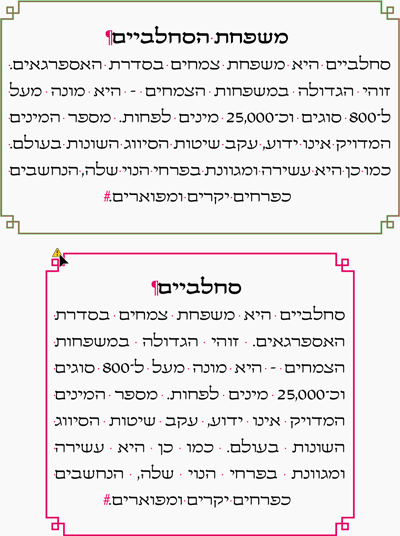
ריק
צפייה בפריטים המקושרים והגדרות עדכון
ניתן לצפות בפריטים המקושרים בחלונית הקישורים [Links], אותה החלונית בה רואים את התמונות שהצבתם בקובץ (סימנתי את הפריטים המקושרים):
ריק
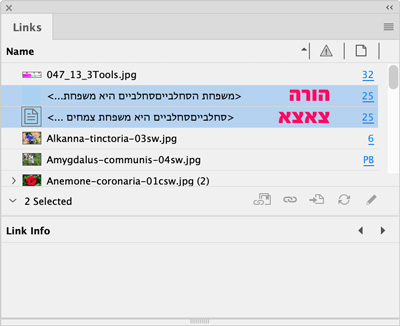
ריק
בצילום המסך ציינתי מימין לכל קישור את הגדרתו. העליון היא תיבת המלל המקורית שמוגדרת כ־״הורה״, והתחתון היא תיבה המלל המקושרת שמוגדרת כ־״צאצא״. שימו לב שהקישור מציג את תוכן התיבה, כלומר את המלל בין הסימנים <> (גדול מ… וקטן מ…). כאן ניתן להחליט מה יתעדכן כאשר לוחצים על משולש האזהרה. שימו לב שאתם בוחרים את ההורה ואת כל הצאצאים (במקרה שלי יש רק צאצא אחד) ומתוך תפריט החלונית או באמצעות קליק ימני עם העכבר, בחרו באפשרות Link Options [אפשרויות קישור].
ריק
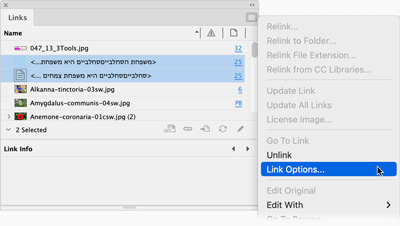
ריק
הערה: זה גם המקום בו ניתן לנתק את הקישור של הצאצא להורה באמצעות בחירה באפשרות Unlink [בטל קישור].
יפתח חלון ובתוכו הגדרות שונות:
ריק
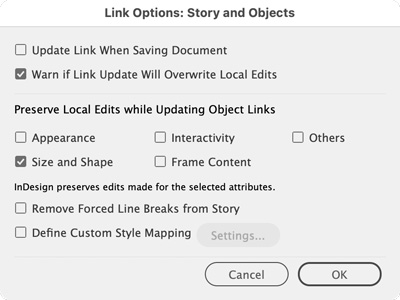
ריק
מה רואים בחלון?
- Update Link When Saving Document – כאשר אפשרות זו מסומנת, יתבצע עדכון לקישור בעת שמירת הקובץ.
- Warn if Link Update Will Overwrite Local Edits – הצג הודעת אזהרה כשהצאצא עומד להשתנות (זו ההודעה שראיתם בצילום המסך כאשר לחצתי על משולש האזהרה כדי לעדכן).
- Preserve Local Edits while Updating Object Links – שמור על שינויים מקומיים שנעשו בצאצא. כרגע מסומנת האפשרות של גודל וצורה. אם היא לא הייתה מסומנת, כאשר הייתי מעדכנת את השינויים שעשיתי, תיבת המלל הייתה חוזרת לגודלה המקורי ואילו אני רציתי לשמור על גודלה החדש.
לתיאור מפורט של כל האפשרויות ומה כל אחת מהן מאפשרת (או לא) גשו לעזרת אינדיזיין המוזכרת בתחילת הטיפ, גלגלו למטה עד שתראו טבלה בה מפורטות כל אפשרויות החלון.
תיבת תמונה – הורה וצאצא
כאן יש לי רק דבר אחד לומר והוא שמראה הצאצא אינו שונה מהמראה של כל תמונה שמוצבת בקובץ. סימן הקישור מופיע מעל כל תיבת תמונה והדרך היחידה לדעת שהיא צאצא הוא לבדוק בחלונית הקישורים. גם עבור תמונה הקישור יהיה מוצג בין הסימנים <>. ברגע שתשנו את עצם ההורה, כמו החלפת תמונה או שינוי גודלה, הצאצא יקבל את משולש האזהרה ולחיצה עליו תעדכן אותו.
לסיכום:
כלי זה הוא כלי חשוב לעבודה בקובצי קטלוג, לעבודה במספר מדיות בעלות גודל שונה, הוא מקצר תהליכי עבודה לאין ערוך ועל כן ממש כדאי להשקיע בלהכיר אותו אם טרם עשיתם זאת.
בנוסף להפנייה אל מדריך העזרה של אדובי, ברצוני להפנות אותכם לסרטון מצוין של טרי וייט (Terry White) שמראה דברים נוספים שלא הדגמתי כאן כמו איסוף של סטים, מיפוי סגנונות פסקה ועוד. הסרטון באנגלית אך קל להבנה.
ריק
להתראות :)
משלומית
אהבתם את הטיפ? כל תגובה תתקבל בשמחה :)
פייסבוק – שלומית אינדיזיין – InDesign Wizard
אינדיזיין באינסטגרם indesignme@
הצטרפו לקבוצת הדיון הישראלית InDesign Masters בפייסבוק
הצטרפו לקבוצת הדיון של אדובי בישראל בפייסבוק