שלום לכולם,
לאחר פניות רבות בנושא של Data Merge [מיזוג נתונים], תלונות על ג׳יבריש והרבה ״לא מצליח לי״ בקבוצות השונות בפייסבוק, החלטתי לבדוק ולכתוב פעם אחת ולתמיד טיפ בסיסי על מיזוג נתונים והדרך בה אני עושה זאת: כיצד לשמור את קובץ הנתונים וכיצד לייבא אותו לאינדיזיין, כל זאת בהתייחסות לשתי מערכות הפעלה עיקריות, Mac OS [לה אקרא בקיצור- מק] ומערכת חלונות. כל אחת ממערכות ההפעלה דורשת קידוד שונה למלל וכאן זה בדיוק המקום בו קידוד שגוי יגרום לתופעות הנ״ל.
בטיפ זה נלמד לשמור טבלה כקובץ מקור הנתונים ולשלבו בכרטיסי ביקור למספר עובדים בחברה, גם בעמודים המכילים רק כרטיס ביקור אחד וגם בעמודים המכילים ארבעה כרטיסי ביקור. איני נכנסת לכל האפשרויות של מיזוג נתונים. מטרתי היא ללמד ולהראות לכם את הרעיון הכללי ממנו תוכלו אחר כך להמשיך בעצמכם.
ריק
מה זה מיזוג נתונים (Data Merge)?
מיזוג נתונים (המכונה גם ״מיזוג מידע״) באינדיזיין היא פעולת מיזוג בין קובץ אינדיזיין לבין קובץ המכיל נתונים (קובץ מקור הנתונים). באופן כזה ניתן ליצור בלחיצת כפתור כרטיסי ביקור למספר גדול של עובדים, תעודות וסוגי מדיה קטנים נוספים. הפעולה אינה מתאימה לכמות רבה וארוכה של נתונים מורכבים ואם נדרשת פעולה מורכבת יותר מומלץ לרכוש תוסף שירחיב את האפשרויות הקיימות בתוכנה.
מיזוג נתונים- תוספים (Plug-ins) לאינדיזיין מומלצים:
הערה: לא בדקתי ואיני יודעת אם יש להם תמיכה בעברית.
ריק
MyDataMerge
ריק
קובץ מקור הנתונים
מיזוג נתונים נעשה באמצעות קובץ מקור הנתונים המיוצר מתוך מסמך המכיל טבלה בה נמצאים הנתונים הדרושים להכנתו. אני אתייחס לטבלה שנעשתה בתוכנות:
1. תוכנת Pages למק המגיעה כיום ביחד עם מערכת ההפעלה. כמו באקסל, גם בה מכניסים נתונים בטורים ושורות. Pages תומכת בפתיחת קובצי אקסל וניתן בקלות לייצא דרכה את קובץ מקור הנתונים המתאים למיזוג נתונים באינדיזיין.
2. תוכנת אקסל של מייקרוסופט לחלונות,
3. תוכנת אינדיזיין
ריק
א. הכנת טבלת נתונים
טבלת נתונים מורכבת מטורים ושורות הנקראים שדות ורשומות (ראו צילום מסך של קובץ אקסל בהמשך). בשורה הראשונה נמצאות הכותרות (כל כותרת בשדה אחד) ובשורות מתחתיה נמצאות הרשומות. העיצוב בסיסי ביותר, ללא הגדרות שבלאו הכי יבוטלו כאשר נשמור את הקובץ עבור מיזוג נתונים והעיצוב הסופי ייקבע מאוחר יותר באינדיזיין. את הטבלה אפשר ליצור באקסל, Pages ובאינדיזיין. אנא וודאו שאין רווחים מיותרים לפני, בין או אחרי המילים ועדיף שהכותרות תהיינה קצרות.
הקובץ שלי מכיל את הנתונים הבאים:
טור א׳ – שם פרטי
טור ב׳ – שם משפחה
טור ג׳ – תפקיד
טור ד׳ – אימייל.
מתחת לכל טור יופיעו פרטי העובדים והטבלה שיצרתי נראית כך בשלושת התוכנות:
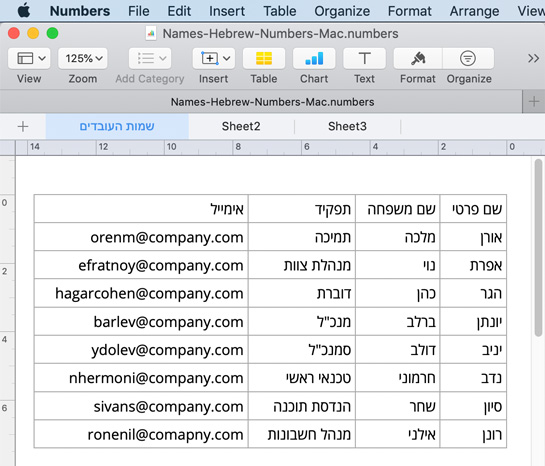
קובץ Pages (מק)
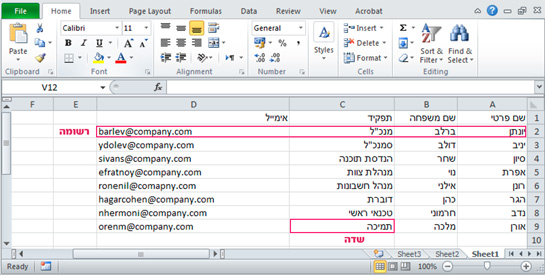
קובץ אקסל (חלונות)
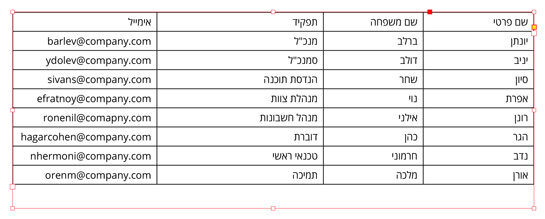
קובץ אינדייזין (מק או חלונות)
להלן המלל שהכנתי בשביל הטיפ כדי שתוכלו להעתיקו וליצור טבלת נתונים זהה לשלי.
| שם פרטי | שם משפחה | תפקיד | אימייל |
| יונתן | ברלב | מנכ"ל | barlev@company.com |
| יניב | דולב | סמנכ"ל | ydolev@company.com |
| סיון | שחר | הנדסת תוכנה | sivans@company.com |
| אפרת | נוי | מנהלת צוות | efratnoy@company.com |
| רונן | אילני | מנהל חשבונות | ronenil@comapny.com |
| הגר | כהן | דוברת | hagarcohen@company.com |
| נדב | חרמוני | טכנאי ראשי | nhermoni@company.com |
| אורן | מלכה | תמיכה | orenm@company.com |
שם פרטי שם משפחה תפקיד אימייל
אורן מלכה תמיכה orenm@company.com
אפרת נוי מנהלת צוות efratnoy@company.com
הגר כהן דוברת hagarcohen@company.com
יונתן ברלב מנכ"ל barlev@company.com
יניב דולב סמנכ"ל ydolev@company.com
נדב חרמוני טכנאי ראשי nhermoni@company.com
סיון שחר הנדסת תוכנה sivans@company.com
רונן אילני מנהל חשבונות ronenil@comapny.com
לשם ההדגמה הכנתי את הטבלה בשלוש תוכנות:
- אקסל לווינדוס
ריק - Pages למק: פתחתי את קובץ האקסל שם החלפתי לגופן (חינם של ינק יונטף) ושמכיל גם עברית וגם אנגלית (Open Sans Hebrew).
ריק - אינדיזיין (מק או חלונות): ייבאתי קובץ האקסל, בהגדרות הייבוא ביקשתי להסיר את כל ההגדרות.
ריק
ב. שמירה לקובץ מקור הנתונים בהתאמה לאינדיזיין
1. תוכנת Pages למערכת הפעלה של מק
בתום הכנת טבלת הנתונים ולאחר בדיקתה, אנא בצעו את הפעולות הבאות:
1-א. מתוך התפריט גשו ל־File>Export to>SCV…
בחלון שנפתח בחרו תחת Text Engcoding באפשרות הקידוד Unicode UTF-16 ולחצו על Next.
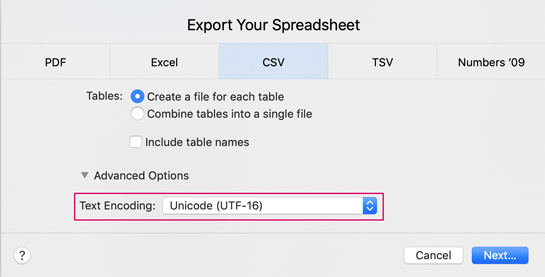
1-ב. בחלון הבא, תוכלו לתת לקובץ שם ולקבוע את מיקום שמירתו. הקובץ שנוצר מכיל את הסיומת CSV.
ריק
2. תוכנת אקסל למערכת הפעלה של חלונות
בתום הכנת טבלת הנתונים ולאחר בדיקתה, יש לעשות את הפעולות הבאות:
ריק
2-א. מתוך התפריט גשו ל־File>Save As (קובץ>שמור בשם), השאירו או שנו את שם הקובץ, קבעו את מיקום שמירתו ובתחתית החלון שנפתח הגדירו את מבנה השמירה (סוג הקובץ) ב־Save as type>Unicode Text.
2-ב. כעת נותר לקבוע את סוג הקידוד: בתחתית החלון לחצו על הכפתור Tools (כלים), בחלון שנפתח בחרו בלשונית Endcoding (קידוד) ומתוך הרשימה בחרו באפשרות Unicode UTF-8 ולחצו על OK לאישור שיסגור את החלון. לשמירת הקובץ וסגירת החלון לחצו על Save (שמור).
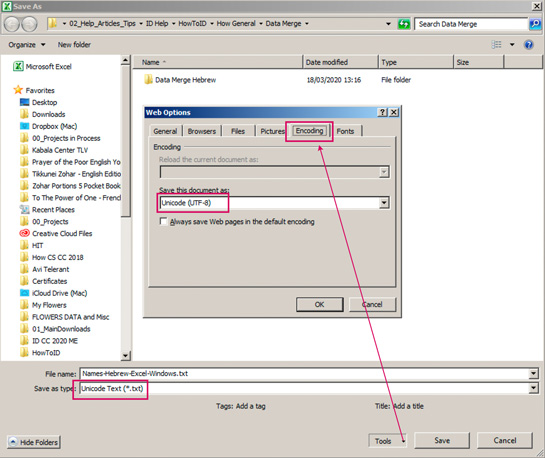
הקובץ שנוצר מכיל את הסיומת Txt.
3. אינדיזיין
הכינו או לחילופין ייבאו טבלה לאינדיזיין. בתום הכנת טבלת הנתונים ולאחר בדיקתה, אנא בצעו את הפעולות הבאות:
3-א. בחרו את כל המלל בטבלה
3-ב. גשו לתפריט File ובחרו באפשרות Export. בתחתית החלון שנפתח, מתוך התפריט הנשלף בחרו ב־Format (מבנה) Text Only ולחצו על Save.
3-ג. נפתח חלון אפשריות הקידוד:
תחת Platfrom בחרו במערכת ההפעלה עליה אתם עובדים.
תחת Encoding בחרו את הקידוד Unicode UTF 16 גם במק וגם בחלונות.
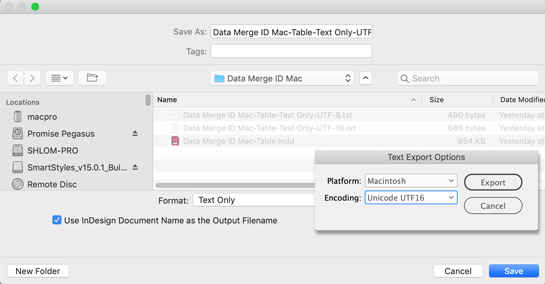
ריק
ג. ייבוא והכנסת הקובץ לאינדיזיין (מק וחלונות)
ג-1. הכינו לעצמכם קובץ עבור כרטיס ביקור: גודל עמוד 90 מ״מ רוחב, 50 מ״מ גובה, אני קבעתי שוליים של 7 מ״מ מכל הצדדים. לקבלת עמודים בודדים בטלו את האפשרות Facing Pages (מיפתח).
ריק
ג-2. גשו לעמוד המסטר ועצבו את האופן בו ייכנסו ארבעת השדות (הכותרות) הנמצאים בטבלה שהכנתם והכינו לכל סוג נתון סגנון פסקה. אם יצרתם קובץ דומה לשלי, אז יהיו לכם 3 סגנונות פסקה: שם פרטי ושם משפחה, תפקיד וכתובת אימייל. אנ יצרתי הכל בתיבת מלל אחת אולם אפשר בהחלט לעשות זאת במספר תיבות.
ריק
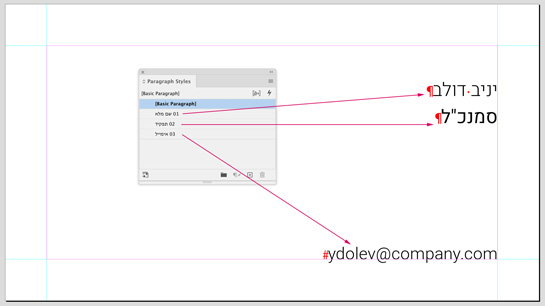
ג-3. את קובץ מקור הנתונים שיצרנו בסעיף ב׳, נרצה להכניס לאינדיזיין באמצעות החלונית Data Merge (מיזוג נתונים) אותה נפתח מתוך התפריט הראשי כאן:
Window>Utilities>Data Merge.
ג-4. גשו לתפריט הנשלף של החלונית (באמצעות לחיצה על שלושת הקווים בפינה הימנית העליונה) ובחרו באפשרות הראשונה Select Data Source (בחר בקובץ מקור הנתונים) ובחלון שנפתח גשו לאחד מהקבצים שיצרנו בסעיף ב׳ בהתאם למערכת ההפעלהה שלכם. בתחתית החלון סמנו את Show Import Options.
ריק
ריק
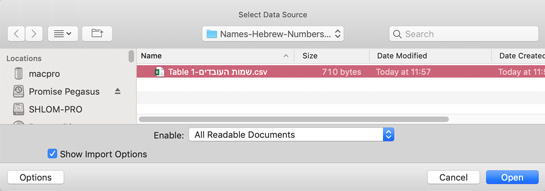
ג-5. נפתח חלון קטן בו נקבע את אפשרויות ייבוא הקובץ:
Delimiter – Comma
Encoding – Unicode
Plantform – Windows / Macintosh שתי האפשרויות יתאימו ואם לא ניתן להחליף בינהן.
ריק
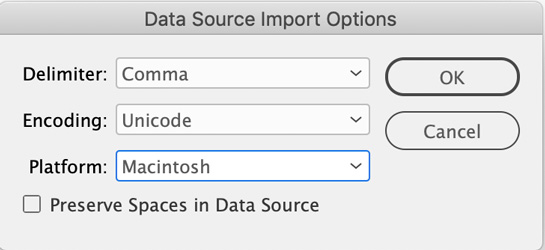
כעת תוכלו להבחין שבחלונית ה־Data Merge מופיעים השדות של הכותרות שהיו בטבלה כפי שניתן לראות בצילום המסך:
ריק
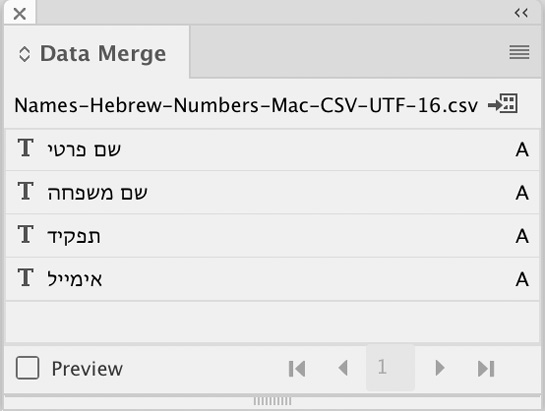
ד. התאמת הנתונים ויצירת המיזוג
בשלב זה אנו נחליף את הנתונים שהכנו באינדיזיין בנתונים הנמצאים בחלונית Data Merge.
ד-1. גשו לעמוד המסטר בו הכנתם את מראה הכרטיס (סעיף ג-3), ובחרו את המלל אותו תהפכו לנתון. למשל, אני בוחרת את השם הפרטי ״יניב״, ניגשת לחלונית Data Merge ולוחצת על השורה בה כתוב ״שם פרטי״. במקום יניב יופיע כעת <<שם פרטי>>. לאחר מכן אני בוחרת את המילה ״דולב״ ומחליפה אותה בנתון הבא הלא הוא ״שם משפחה״ (שימו לב שצריך להיות רווח בין השם הפרטי לבין שם המשפחה. בתום החלפת הנתונים הכרטיס ייראה כך:
ריק
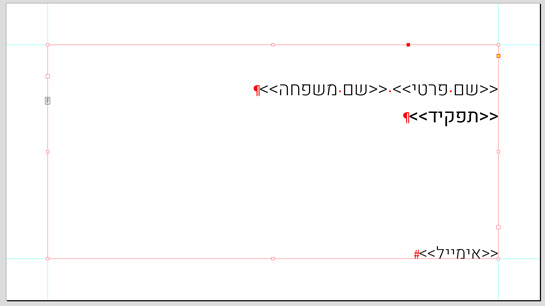
ריק
ד-2. גשו שוב לתפריט הנשלף של החלונית Data Merge ובחרו באפשרות Create Merged Document (צור מסמך ממוזג). לחילופין תוכלו ללחוץ על הכפתור של אותה הפעולה המצוי מימין לשם הקובץ כפי שמסומן בצילום המסך:
ריק
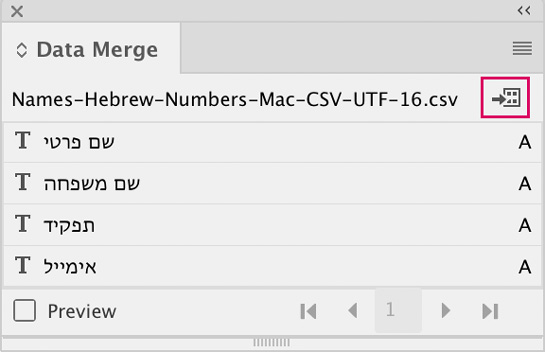
ריק
ד-3. נפתח חלון שנראה כך:
ריק
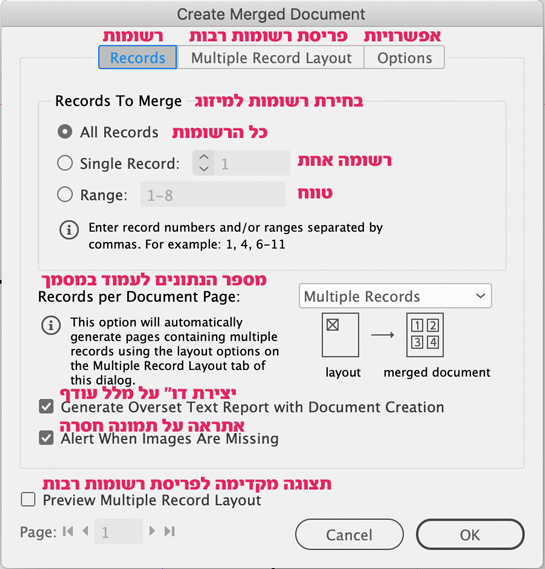
בשלב זה אני משאירה את בחירות המחדל של התוכנה ולוחצת על OK לאישור. אינדיזיין יוצרת קובץ חדש בעל עמודים כמספר הרשומות שהיו בטבלה (למעט הכותרות כמובן), כלומר קובץ בן 8 עמודים.
שימו לב: ניתן לייצר ישירות קובץ PDF באמצעות בחירה באפשרות Export To PDF מתוך התפריט הנשלף של החלונית. פעולה זו תדלג על יצירות קובץ אינדיזיין ותייצר ישירות קובץ PDF עם כל הרשומות.
אני מקווה שהבנתם כעת שהרעיון הכללי הוא שבכל מקום בו יופיע נתון הנמצא בחלונית Data Merge, הוא יוחלף בתאמה ועל פי סדר השורות של הטבלה.
שימו לב: אם תכניסו את הנתון בשני מקומות בעמוד, לאחר מיזוג הנתונים הוא יופיע באותם המקומות.
ריק
ה. מיזוג נתונים עם עמודים המכילים 4 כרטיסי ביקור
כדי להכניס מספר כרטיסים בעמוד יותר גדול הכנתי קובץ המתאים ל־4 כרטיסי ביקור אולם הגדרת הנתונים נעשית רק בכרטיס אחד. הקובץ שלי נראה כך:
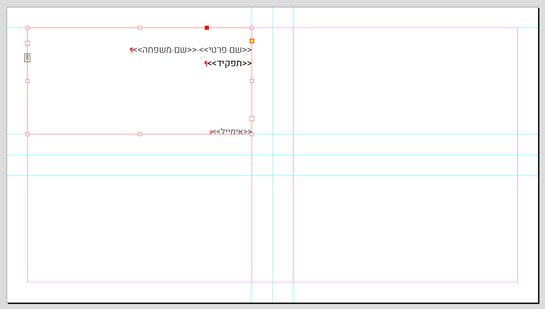
הפעם, לאחר הבחירה באפשרות Create Merged Document, בחלון שנפתח אני ניגשת ללשונית האמצעית בה כתוב Multiple Record Layout – שם אני מגדירה את הכנסת כל הנתונים כדי שאינדיזיין תדע היכן להציב את תיבות המלל שהיא תיצור בעת המיזוג:
- Margins (שוליים) – אני צריכה לקבוע את השוליים (שהם אותם השוליים שהגדרתי לקובץ – 7 מ״מ)
ריק - Layout of Recods (פריסת הנתונים) – סדר הכנסת הנתונים – או על־פי שורה או על־פי טור. בחרתי בשורה
ריק - Spacing (ריווח) – כאן קבעתי למעשה באיזה מרחק אינדיזיין תיצור את הנתונים כמובן על פי הקובץ שהכנתי ובמקרה הזה הערך הוא 14 מ״מ (פעמיים רוחב השוליים).
ריק
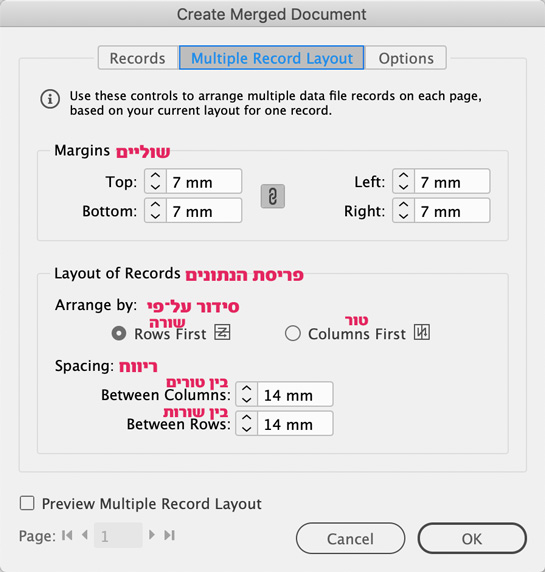
ריק
לוחצים על OK לאישור. אינדיזיין יוצרת קובץ חדש בעל שני עמודים ובכל אחד 4 כרטיסי ביקור.
ריק
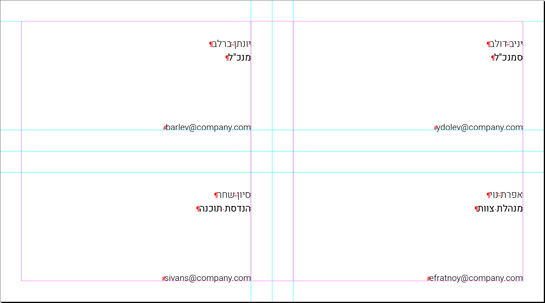
עד כאן הדרכה קלה ללימוד בסיסי על מיזוג נתונים.
ריק
בהצלחה להתראות :)
משלומית
אהבתם את הטיפ? כל תגובה תתקבל בשמחה :)
פייסבוק – שלומית אינדיזיין – InDesign Wizard
אינדיזיין באינסטגרם indesignme@
הצטרפו לקבוצת הדיון הישראלית InDesign Masters בפייסבוק
הצטרפו לקבוצת הדיון של אדובי בישראל בפייסבוק


תגובות