שלום לכולם,
הקדמה
טיפ זה מיועד למעצבים גרפים ומגיהים לשוניים שאינם מכירים ו/או יודעים לעבוד עם כלי ההגהה הנוחים להפליא של אדובי רידר. אני ממליצה לשלוח ללקוחות שלכם את הטיפ הזה וללמד אותם לעבוד עם כלי ההגהה. תופתעו לגלות כמה הם שמחים ללמוד כי זה עושה את החיים הרבה יותר קלים לכולם.
כפי ששמתם לב, התוכנות אדובי רידר (Adobe Reader) ואדובי אקרובט (Adobe Acrobat), עברו מתיחת פנים גדולה מאוד. כאשר מתקינים את אדובי רידר (חינם) התוכנה תותקן בגרסתה החדשה: Adobe Reader DC וכאשר מתקינים את אדובי אקרובט – Adobe Acrobat DC.
DC, משמעו Document Cloud. בתרגום חופשי – קובץ ענן. גרסה זו כוללת שירותי ענן מתקדמים ועל כן תוכלו לגשת ולעבוד על הקבצים שלכם מכל מקום (לא חובה).
אודות טיפ זה:
בטיפ זה נלמד מספר דברים בסיסיים, הנחוצים ומספיקים בהחלט להגהה אך אם תרצו, תוכלו לגשת ולהרחיב את ידיעותיכם או ללמוד לבד באמצעות הלינקים הבאים:
עברית:
*גשו למדריך המקוון בעברית מתוך תפריט העזרה של התוכנה או לחצו כאן.
*לקריאה על כלי ההגהה בעברית (אינם מפורטים בעזרה של אדובי רידר) לחצו כאן.
אנגלית:
*למדריך המקוון באנגלית לחצו כאן.
*לקריאה על כלי ההגהה באנגלית (אינם מפורטים בעזרה של אדובי רידר) לחצו כאן.
וידאו (אנגלית) —> מומלץ!
*לצפייה בסרטון באנגלית המסביר ומדגים את השימוש בכל כלי ההגהה לחצו כאן (מיועד לאקרובט אך מתאים גם לרידר במידה והקובץ מאפשר את כל כלי ההגהה):
תוכנות
לפני שנתחיל וכדי למנוע בלבול, בואו ונגדיר את התוכנות בהן נשתמש:
- אדובי אקרובט – Adobe Acrobat DC (תוכנה שקונים) – תוכנה מקצועית המיועדת למעצבים גרפים, בתי דפוס וכו',
- אדובי רידר – Adobe Reader DC (תוכנה שמורדים בחינם) – מיועדת לכל מי שרוצה לצפות בקובץ PDF ו/או לערוך עליו הגהות. נכון להיום, לכל מי שיש מחשב, אמורה להיות מותקנת התוכנה אדובי רידר על מנת שיוכל לקרוא קובצי PDF שהפכו לסטנדרט בשוק.
להורדת אדובי רידר DC לחצו כאן
הערות וכלי הערות
בצילום המסך הבא, תוכלו לראות דוגמה לעמוד מתוך קובץ שעבר מספר הגהות, הן של הלקוח והן שלי ובו הערות שנעשו בכלי הגהה שונים, אותן אני יכולה לקרוא, להעתיק מלל מתוכן ולסמן את אלו עליהן כבר עברתי. לא עוד ראש נטוי לנייר ההערות המודפס, לא עוד שגיאות חדשות שנוצרות תוך כדי הקלדה של מילה או פסקה חדשה, הכל הפך לקל, פשוט ויעיל (הסברים מתחת לתמונה).
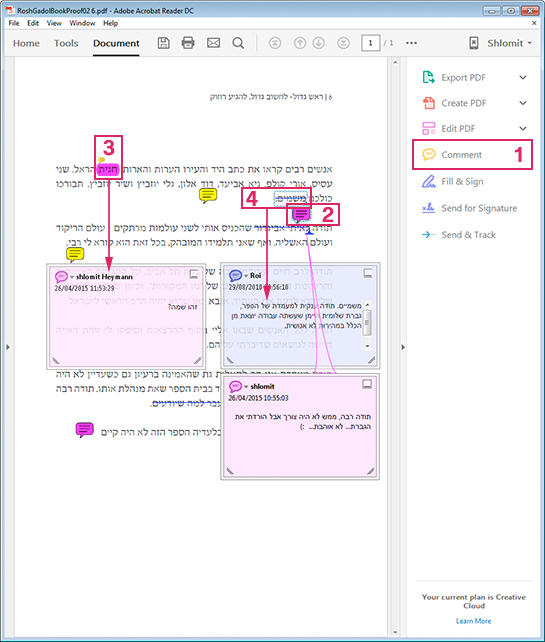
- כלֵי ההערות – Comment – כלי ההגהות העומדים לרשותנו באקרובט וברידר, הם כלי ההערות – Comment. לחיצה על כפתור זה תפתח את כלי ההערות ואת שימת ההערות. כפתור זה קיים בשתי הגרסאות, אדובי רידר ואדובי אקרובט.
- כלי הערה – "מדבקה" – Add sticky note – לכתיבת הערה כללית. עדיף להשתמש בכלי זה כאשר רוצים להעיר כל דבר למעט תיקון מלל.
- כלִי הערה – "הארת מלל" – Highlight Text – לכתיבת הערה באמצעות סימון המילה במרקר.
- כלי הערה – "החלפת מלל" – Add note to replace text – לכתיבת הערה באמצעות סימון קו מחיקה באמצע המילה.
עבודה עם כלֵי ההערות:
לחיצה על הכפתור Comment תשנה את תצוגת החלון למראה הבא:
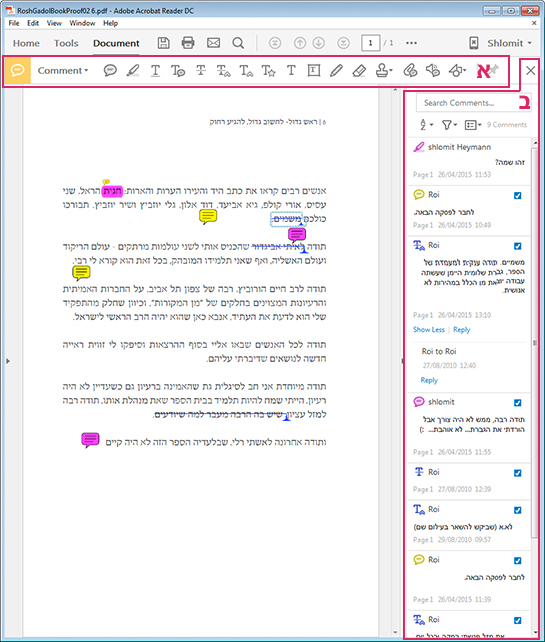
א. סרגל הכלים המשני
לרשותנו עומדים כמה כלי הערות בצורת כפתורים שונים המוצגים בסרגל הכלים המשני:
1. לצפייה בשם הכלי – גשו עם העכבר ומקמו אותו מעל הכלי לשליפת תוית צהובה שתראה לכם את שמו. להצגת הכלים עם התווית, לחצו קליק ימני על הבר ובחרו באפשרות Show All Lables (הצג את כל התוויות).
2. תצוגת כלים נוספים – כלי החותמת וכלי הציור מכילים רשימת כלים נוספת ועל כן מופיע לצידם חץ בצורת משולש. לחיצה על הכלי תציג כלים נוספים אותם ניתן לבחור. אם תלחצו על הסמל של כלי הציור תוכלו לבחור באפשרות Expand Drawing Tools [הרחבת כלי הציור] על מנת שכל כלי הציור יוצגו בסרגל הכלים המשני. אם החלון שלכם רחב דיו תוכלו לראות את כל הכלים. במידה ולא, יוצגו 3 נקודות עליהן תוכלו ללחוץ ולראות את שאר הכלים.
ב. רשימת ההערות
בחלק זה של החלון תוכלו לראות את כל הערות אשר בקובץ, תוכלו למיין אותן לפי שם משתמש וכאשר תיצרו הערה חדשה תוכלו לראות אותה מתווספת ולכתוב בשדה המלל את ההערה שלכם. תוכלו גם לבחור הערה ותועברו לעמוד בו היא מופיעה.
הגדרת צבע ושם משתמש להערות
בטרם נתחיל, כדאי להגדיר שם משתמש וצבע ההערות כדי שניתן יהיה בקלות להבחין בין מגיהים שונים, למיין הערות וכו' (ראו צילום מסך ראשון בטיפ בו יש להגהות שונות צבעים שונים).
- פתחו את הקובץ (pdf) עליו תרצו לבצע הגהות או כל קובץ שתרצו לתרגל עליו את הטיפ הזה.
באמצעות הכלי – Sticky Note [מדבקה] לחצו על כל מקום על פני העמוד בקובץ ומיד תוכלו לראות את המראה הבא (אצלכם לא יופיע שם המגיה):
ריק
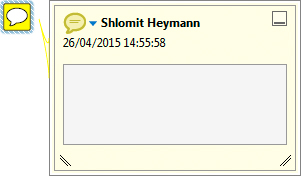
ריק
לחצו על המשולש הכחול המופיע מימין לסמל הבלון ומתוך התפריט הנשלף בחרו באפשרות Properties:
ריק
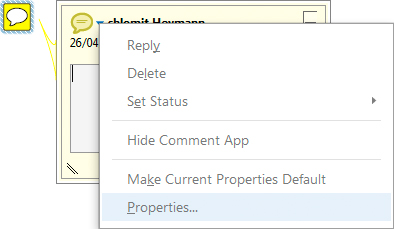
ריק
בחלון שנפתח מספר לשוניות. בלשונית הראשונה משמאל – Appearance (מופע) תוכלו לבחור את צבע ההערה. שימו לב שבתחתית החלון סמנתם ב־v את האפשרות Make Properites Default על מנת שהגדרותיכם יתקבלו כברירת מחדל לכל קובץ שתפתחו.
ריק
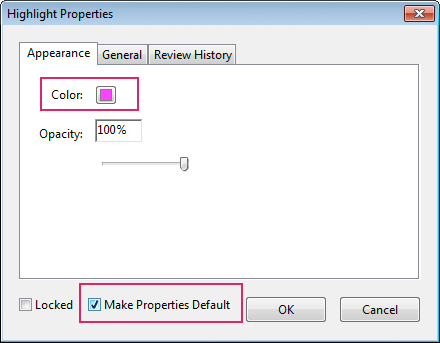
ריק
בלשונית השנייה משמאל – General תוכלו לכתוב את שמכם או כל שם שתרצו שיופיע בכל הערה שתיצרו.
ריק
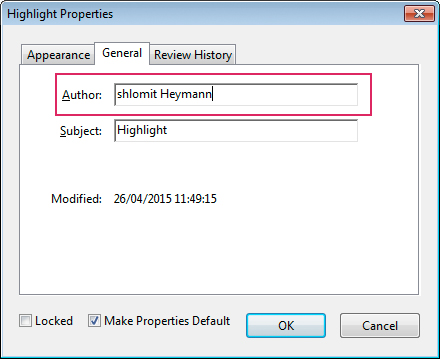
ריק
לסיום בחרו OK ומעכשיו כל הערת מדבקה שתוסיפו תופיע בצבע ובשם שבחרתם.
שימו לב: אם אתם משתמשים בכלים נוספים להגהה, הגדירו גם להם צבע בדיוק באותה הדרך. צרו הערה באמצעות הכלי שבחרתם, כנסו להגדרות ושנו את מה שאתם רוצים.
כלי הגהה
לרשותינו עומדים מספר רב של כלי הערות, כאשר לא חשוב איזה כלי תבחרו, ברגע שתסמנו על הקובץ את מה שתרצו ייפתח חלון לכתיבת ההערה. אין צורך להשתמש בכלי "הארה" ואז להוסיף לידו "מדבקה".
בסרטון הוידאו עליו המלצתי להסתכל, מודגמים כל הכלים. לא אפרט כאן את כולם, אולם בהחלט אמליץ על כמה מהם:
- כלי הערה – "מדבקה" – Add sticky note – בחרו בכלי זה
 לכתיבת הערה כללית. מאחר וכלי זה אינו מסמן מלל, הוא לא טוב לכתיבת הערה לתיקון מילה כי קשה להבין על מה המדבקה מצביעה.
לכתיבת הערה כללית. מאחר וכלי זה אינו מסמן מלל, הוא לא טוב לכתיבת הערה לתיקון מילה כי קשה להבין על מה המדבקה מצביעה.
לאחר בחירת הכלי, גשו למקום הרצוי על פני העמוד, לחצו קליק אחד ואז יופיע סמל המדבקה וחלונית קטנה בתוכה תוכלו לכתוב. שימו לב שגם בצד, ברשימת ההערות, נוספה הערה ואם תגשו אליה ותלחצו פעמיים עם העכבר יופיע לכם שדה מלל בתוכו תוכלו לכתוב את ההערה.
וחלונית קטנה בתוכה תוכלו לכתוב. שימו לב שגם בצד, ברשימת ההערות, נוספה הערה ואם תגשו אליה ותלחצו פעמיים עם העכבר יופיע לכם שדה מלל בתוכו תוכלו לכתוב את ההערה. - כלי הערה – "הארת מלל" Highlight Text – בחרו בכל זה
 לכתיבת הערה באמצעות סימון המילה במרקר. תוכלו לעשות זאת בשתי דרכים: בחירת מילה ואז בחירת הכלי, או בחירת הכלי ואז סימון המילה (קליק וגרירה או דבל-קליק לסימון מילה שלמה). לאחר הסימון, המילה תיראה כך:
לכתיבת הערה באמצעות סימון המילה במרקר. תוכלו לעשות זאת בשתי דרכים: בחירת מילה ואז בחירת הכלי, או בחירת הכלי ואז סימון המילה (קליק וגרירה או דבל-קליק לסימון מילה שלמה). לאחר הסימון, המילה תיראה כך:
ריק

ריק
קרבו את העבר לאזור המסומן וכשהוא יהפוך לחץ קטן בצורת משולש, לחצו לחיצה כפולה כדי לפתוח חלונית לכתיבת התיקון או לחילופין, גשו לרשימת ההערות ולחצו פעמיים עם העכבר (כפי שעשיתם במדבקה) על ההערה ואז כתבו את ההערה. לאחר שתכתבו, יתווסף לסימון אייקון קטן צהוב המראה שההערה מכילה מלל.
ריק
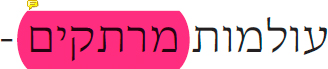 .
. - כלי הערה Text Correction Markup – כלי זה
 מאוד נחמד כי הוא מכיל בתוכו מספר כלים יחדיו המשתנים בהתאם לדרך בה תבחרו על פי מה שכתוב בחלון הנפתח עם בחירת הכלי:
מאוד נחמד כי הוא מכיל בתוכו מספר כלים יחדיו המשתנים בהתאם לדרך בה תבחרו על פי מה שכתוב בחלון הנפתח עם בחירת הכלי:
ריק
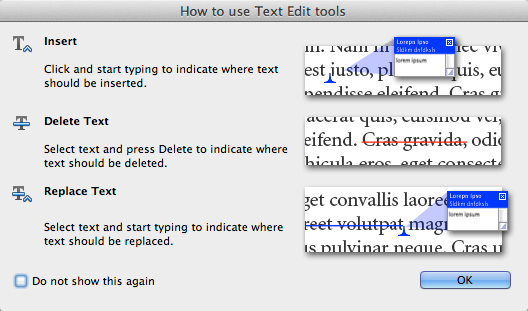
- הכנס – Insert – להכנסת מלל באזור מסויים, הקליקו והתחילו לכתוב. ברגע שתתחילו לכתוב תראו כי סימן הכנסת מלל נוצר במקום בו הקלקתם.
- מחיקת מלל – Delet Text – בחרו את המלל אותו תרצו למחוק ולחצו על המקש "Delete" או "Backspace". תוכלו לראות כי נוצר קו מחיקה אדום במרכז המלל.
- החלפת מלל – להחלפת מלל קיים במלל חדש, בחרו את המלל והתחילו להדפיס. תוכלו לראות כי נוצר קו מחיקה במרכז המלל שבחרתם ונקודה הכנסת מלל בסופו.
ייצוא וייבוא הגהות
לפעמים יכול לקרות שקובץ ה־PDF גדול וכבד למרות שהוא שמור במבנה קל ועל כן קשה לשלוח אותו הלוך וחזור במייל. במצב כזה, אפשר לכתוב את ההערות ואז לייצא ולשלוח רק את קובץ ההערות כקובץ דאטה אותו יהיה ניתן לייבא לאותו קובץ ה־PDF במחשב אחר. שיטה זו חוסכת זמן ומתאימה למצבים מסוג זה.
ייצוא הערות:
מתוך אדובי רידר או אדובי אקרובט גשו לרשימת ההערות מעליה תמצאו את האייקון אפשרויות (ראו אייקון כחול בצילום המסך). לחיצה על כפתור זה תציג בפניכם רשימת אפשרויות. בחרו באפשרות Export comments to Data File.
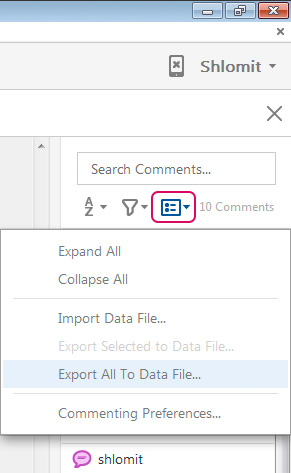
ייפתח חלון שמירה בו תצטרכו לבחור את מיקום הקובץ כאשר בתחתית החלון האפשרות Adcrobat FDF files צריכה להיות מסומנת. הקובץ שיווצר יקבל את הסיומת FDF וייראה כך:
![]()
נוצר קובץ מאוד קל אותו תוכלו להעביר בקלות.
ייבוא הערות
פתחו את אותו קובץ ה־PDF ששלחתם להגהה. כעת תצטרכו לייבא אליו את קובץ ה־FDF שנשלח אליכם לאחר הכנסת ההערות. הדבר ייעשה באותו האופן בו ייצאתם את הקובץ אולם הפעם אתם מייבאים אותו. גשו לאותו התפריט שניגשתם אליו לייצוא ההערות, אולם הפעם בחרו באפשרות "Import Data File". ייפתח חלון בו תצטרכו למצוא את קובץ ה־FDF הרצוי ולאשר את הייבוא.
ריק
להתראות :)
משלומית
אהבתם את הטיפ? כל תגובה תתקבל בשמחה :)
פייסבוק – שלומית אינדיזיין – InDesign Wizard
אינדיזיין באינסטגרם indesignme@
הצטרפו לקבוצת הדיון הישראלית InDesign Masters בפייסבוק
הצטרפו לקבוצת הדיון של אדובי בישראל בפייסבוק

