שלום לכולם,
לאינדיזיין יש כל מיני כלים נחמדים, שללמוד להכירם קצת יותר לעומק, יחסוך זמן, ייקצר תהליכים ויגביר את קצב העבודה. בטיפ זה, אציג בפניכם את מצבי התצוגה השונים באינדיזיין שאתם ודאי מכירים (או לא), ואת מצב התצוגה האהוב עלי שמקש הקיצור שלו הוא w או Shift+w.
מיקום מצבי התצוגה בתוכנה
את מצבי התצוגה ניתן למצוא בשתי מקומות:
ריק
1. בארגז הכלים – הכלי האחרון. יש ללחוץ על הכלי כדי לפתוח את תפריט מצבי התצוגה השונים.
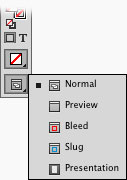
קיצור הדרך של כלי זה הוא המקש w בלוח המקשים ללא שום תוספות. לפני הלחיצה על המקש יש לוודא שסמן המלל אינו מוצב בתוך תיבת מלל כי אז תוקלד האות w במקום שיופעל הקיצור. על כן תמיד כדאי לעשות קליק מחוץ לתיבת מלל (ניתן לעשות קליק מחוץ לתיבה כדי לצאת ממנה גם כשהכלי מלל בחור. אין צורך לעבור לחץ). ברגע שנלחץ על המקש w מצב התצוגה יתחלף שוב ושוב בין שני המצבים האחרונים בהם השתמשנו.
הערה: לכל כלי יש קיצור אותו ניתן לראות כאשר מעבירים את העכבר מעל הכלי (מופיע בתוך סוגריים). למידת הקיצורים תחסוך זמן יקר בעבודה.
ריק
2. מתוך התפריט View>Screenmode
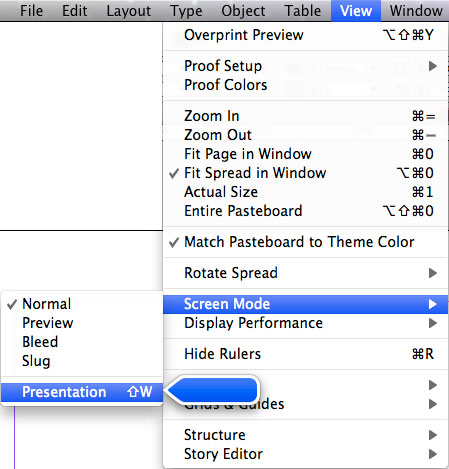
ריק
סוגי מצבי התצוגה
לאינדיזיין חמישה מצבי תצוגה שיוצגו כאן לפי סדר הופעתם:
1. Normal – רגיל – זהו מצב ברירת המחדל של התוכנה. במצב זה אנו רואים את כל מה שבחרנו לראות. כלומר, אם ביקשנו לראות את קווי העזר אז נראה אותם, ואם לא, אז לא נראה אותם. בנוסף, מסביב לעמודים, נראה את לוח ההדבקות.
2. Preview – תצוגה מקדימה – מצב מצוין כאשר רוצים להסתיר את כל הרכיבים הלא מדפיסים כמו קווי עזר, גריד וכו', ורוצים לראות את העמוד "נקי" ללא בליד, הערות ולוח הדבקות.
3. Bleed – בליד – מצב זה מתנהג בדיוק כמו המצב הקודם (2) אולם בתוספת תצוגת אזור הגלישה של העמוד.
4. Slug – הערות – מצב זה מתנהג בדיוק כמו המצב הקודם (3) אולם בנוסף יוצג אזור ההערות של העמוד.
5. Presentation Mode – מצגת – במצב זה הקובץ ייפתח כמו במצב 2, אך המִפתח ייפתח על מסך מלא ללא תפריטי התוכנה. זהו המצב האהוב עלי כאשר מגיע לקוח ואני רוצה שיראה את העבודה על כל המסך ושזה ייקח לי שנייה לעשות זאת. הקיצור שלו הוא Shift+w. בנוסף, בזמן שאנו נמצאים במצגת, ניתן להפעיל מס' קיצורים נוספים שלהלן פירוטם:
- קליק על העכבר או חץ ימני או מקש עמוד למטה (במק: חץ כלפי מעלה עליו יש שני קווים) – מעביר למפתח הבא
- שיפט+קליק על העכבר או קליק ימני או מקש עמוד למעלה (במק: חץ כלפי מטה עליו יש שני קווים) – מעביר למפתח הקודם
- מקש esc – יציאה מהמצגת וחזרה למצב התצוגה הקודם
- מקש home (במק: חץ אלכסוני כלפי מעלה) – מעביר למפתח הראשון,
- מקש End (במק: חץ אלכסוני כלפי מטה) – מעביר למפתח האחרון,
- מקש האות B – משנה את צבע הרקע לשחור,
- מקש האות W – משנה את צבע הרקע ללבן,
- מקש האות G – משנה את צבע הרקע לאפור.
הערה: במצב זה לא ניתן לערוך את המסמך, יחד עם זאת, אם יש לכם שני מסכים מחוברים ויצרתם שני חלונות למסמך, תוכלו לערוך את המסמך במסך אחד ולראות מייד את התוצאות במסך השני הנמצא במצב תצוגה של מצגת.
ריק
ליצירת חלון נוסף למסמך יש לגשת לתפריט Window>Arrange>New window for "file name"
ריק
להתראות :)
משלומית
אהבתם את הטיפ? כל תגובה תתקבל בשמחה :)
פייסבוק – שלומית אינדיזיין – InDesign Wizard
אינדיזיין באינסטגרם indesignme@
הצטרפו לקבוצת הדיון הישראלית InDesign Masters בפייסבוק
הצטרפו לקבוצת הדיון של אדובי בישראל בפייסבוק
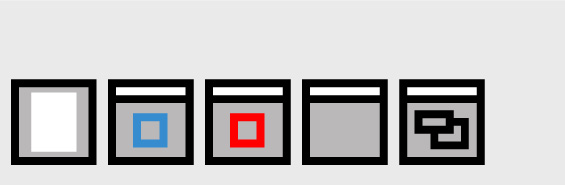

תגובות