שלום לכולם,
מאז שפרסמתי לראשונה את הטיפ הזה, החל ממערכת הפעלה 10.14 Mojave, נוספו מספר אפשרויות בעזרת התוכנה Screenshot ועל כן החלטתי לעדכן את הטיפ (דצמבר 2020).
במק, צילום המסך לא רק שפשוט, אלא מאפשר לצלם ולהקליט חלקים מן המסך, לבחור האם לשמור על שולחן העבודה [Desktop] או בלוח גזירות המכונה גם זיכרון זמני [Clipboard]. היתרון בשמירה בלוח הוא שכל שנותר לעשות הוא צירוף (Command+V) לתוכנה בה אנו משתמשים (שכמובן תומכת בתמונות) כגון פתיחת הודעת דואר אלקטרוני וצירוף הצילום ישירות להודעה.
בתום פעולת הצילום תופיע התמונה (או הסרטון) בפינת המסך הימנית. לחצו עליה כדי לפתוח ולערוך אותה או חכו מספר שניות עד שתישמר על שולחן העבודה.
צילום מסך באמצעות קיצורי מקשים:
- קומנד+שיפט+3 = צילום מסך מלא.
ריק - קומנד+שיפט+4 = סמן העכבר הופך לצלב אותו ניתן לגרור על השטח שרוצים לצלם.
ריק - קומנד+שיפט+4 ולאחר מכן לחיצה על מקש הרווח = סמן העכבר הופך לצלב ואם לוחצים על מקש הרווח הוא הופך לאייקון של מצלמה שתצלם רק את החלון שמעליו תציבו אותו. העברת אייקון המצלמה מעל החלון תאיר אותו כדי שתדעו את מה אתם מצלמים. לחיצה עם העכבר תצלם את החלון.
בנוסף, ניתן להוסיף צירופי מקשים נוספים כדי:
- שהצילום לא יישמר על שולחן העבודה אלא יעבור ישירות ללוח הגזירות (Clipboard) יש להוסיף לפעולות הנ״ל את מקש הקונטרול (ctrl),
ריק - שהצילום לא יכיל בתוכו את ההצללה של החלון, יש להוסיף לפעולות הנ״ל את מקש ה־אלט (Option),
ריק - ולקבלת שני המצבים הללו ביחד, מוסיפים את שני המקשים הנ״ל בעת הצילום.
צילום הטאצ׳-בר (Touch Bar) במחשבים ניידים – Macbook
אפשרות נוספת היא צילום מצב הטאצ׳-בר באמצעות שילוב המקשים קומנד+שיפט+6.
צילום מסך או הקלטת באמצעות קיצורי מקשים:
קומנד+שיפט+5 = לחיצה על שילוב מקשים אלו תפתח את התוכנה Screenshot, שתציג בר קטן בתחתית המסך שם תוכלו לבחור באופן ידני את הפעולות שהזכרתי לעיל בתוספת 2 פעולות להקלטת המסך (אייקנים עליהם יש כפתור רדיו). עם תחילת ההקלטה יופיע כפתור ההקלטה בתפריט העליון של המסך. לחצו עליו להפסקת ההקלטה. בדומה לצילום המסך, הקובץ יופיע בפינה הימנית של המסך.
תוכנה זו מאפשרות לקבוע מספר הגדרות באמצעות לחיצה על הכפתור Options. לא אעבור על כל האפשרויות השונות אולם כמה מהם נראות לי חשובות (צילום מסך למטה):
- Other Location… – האפשרות האחרונה מתוך רשימת אפשרויות השמירה המוצעות, מאפשרת לשמור את הקובץ במיקום שונה מברירת המחדל שהיא שולחן העבודה. הגדרת מיקום זו תישמר כל עוד לא הגדרתם אחרת.
ריק - Show Floating Thumbnail – ביטול הסימון בצד אפשרות זו תבטל את מופע הצילום בפינה הימנית של המסך.
ריק - Remember Last Selection – כדי שהתוכנה תזכור את הכלי האחרון בו השתמשתי.
ריק - Show Mouse Pointer – כדי שסמן העכבר יופיע בצילום.
ריק
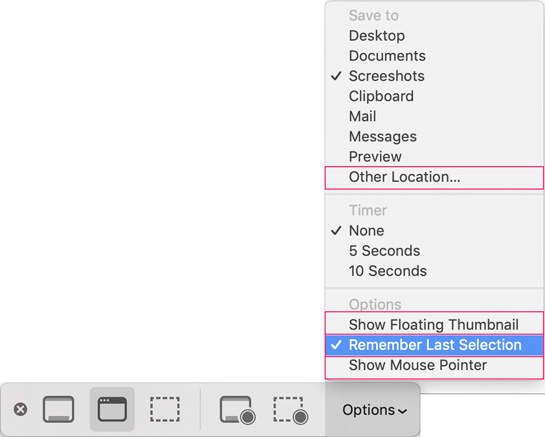
ריק
להתראות :)
משלומית
אהבתם את הטיפ? כל תגובה תתקבל בשמחה :)
פייסבוק – שלומית אינדיזיין – InDesign Wizard
אינדיזיין באינסטגרם indesignme@
הצטרפו לקבוצת הדיון הישראלית InDesign Masters בפייסבוק
הצטרפו לקבוצת הדיון של אדובי בישראל בפייסבוק


תגובות