שלום לכולם,
טיפ זה עודכן בתאריך 18/11/2023
באינדיזיין יש מספר דרכים לצפות בנתוני התמונה ואני אעבור עליהם כעת:
ריק
א. צפייה באמצעות חלונית הבקרה או בחלונית שינוי צורה
מאחר ובאינדיזיין כל תמונה נמצאת בתוך מסגרת יש לבחור את התמונה ללא המסגרת כדי לצפות בנתוניה. ניתן לעשות זאת באמצעות הכלי חץ לבחירה ישירה [חץ לבן] אותו ניתן לבחור בסרגל הכלים, אך אפשר להגיע אליו בלחיצה כפולה על התמונה עם החץ השחור.
מגרסת CS5 העברת העכבר מעל התמונה גורמת להופעת סימן של עדשה (עיגול בתוך עיגול) במרכז התמונה ולחיצה באזור זה תהפוך את הסמן לסימן "יד" עמה ניתן לבחור ישירות את התמונה.
לאחר שבוחרים את התמונה, ניתן לצפות באחוזי הקטנה/הגדלה בשתי מקומות: בחלונית Control Panel [חלונית הבקרה] או בחלונית Transform [שינוי צורה] כפי שאפשר לראות בצילום המסך הבא:
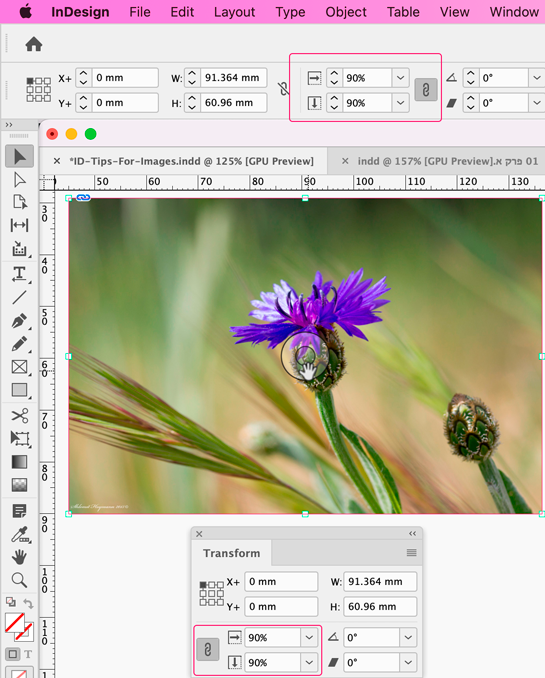
ריק
להחזרת התמונה לגודלה המקורי, גשו לשדה הזנת אחוזים, וודאו כי לחצן השרשור בין השדות פעיל, כתבו 100% ולחצו על מקש הטאב או האנטר.
ריק
ב. צפייה בנתוני התמונה באמצעות החלונית Links (קישורים)
החלונית Links מציגה את כל הקבצים שהצבתם או העתקתם לאינדיזיין, בין אם מקושרים לקבצים על המחשב ובין אם מוטבעים בקובץ עצמו. בניגוד לאפשרות הראשונה, אין צורך לבחור בתמונה עצמה אלא ניתן פשוט לבחור את התמונה עם החץ השחור (דבר שלמעשה בוחר את המסגרת עם התמונה). חלונית זו היא חלונית שימושית מאוד ואני בטוחה שאתם מכירים אותה אולם איני בטוחה שאתם מכירים את עניין האחוזים מול הרזולוציה של התמונה.
כברירת מחדל, החלונית מציגה את שם התמונה בטור השמאלי ומימינו מספר נתונים בסיסיים נוספים שמופיעים בטורים. ניתן לבקש לצפות בנתונים חשובים נוספים שאותם אדגים בטיפ זה. במידה ותרצו לקרוא על כל האפשרויות של חלונית זו תוכלו לגשת לעזרת אינדיזיין כאן.
זכרו שכאשר מעבירים את העכבר מעל אייקונים המייצגים אפשרות מסויימת תופיע פתקית שתציג את שמם. את הטורים ניתן לגרור שמאלה או ימינה לפי מה שנוח לכם. אצלי הטור של אחוזי הקטנה/הגדלה הוא הראשון מימין לשם התמונה כי כך נוח לי.
צפו בצילום המסך הבא שמתחתיו אסביר מה אתם רואים:
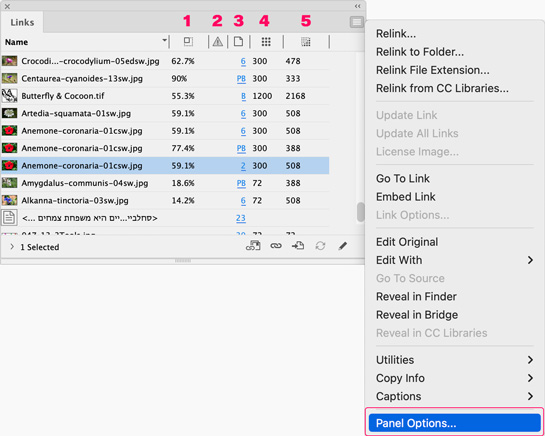
1. Scale – אחוזי הגדלה/הקטנה,
2. Status – מצב התמונה (כאן יוצגו אייקונים שונים בהתאם למצב התמונה כגון ״מעודכנת״, ״חסרה״ וכיו״ב),
3. Page – מספר העמוד בו נמצאת התמונה,
4. Actual PPI – הרזולוציה המקורית של התמונה,
5. Effective PPI – הרזולציה האפקטיבית שנוצרה לאחר הגדלת/הקטנת התמונה.
כדי לראות את הטורים כפי שזה נראה אצלי עליכם לגשת לתפריט החלונית ולבחור באפשרות
…Panel Options.
ריק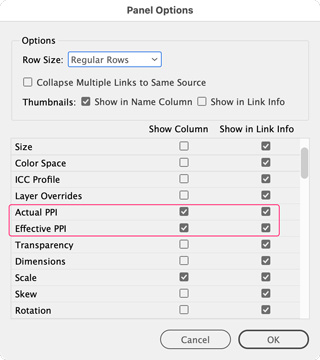
ריק
בצילום המסך סימנתי את אפשרויות 4 ו־5. אפשרות 4 תציג את גודל הרזולוצייה המקורית של התמונה ואפשרות 5 תציג את גודל הרזולוציה האפקטיבי שהתקבל כאשר אתם משנים את גודל התמונה באינדיזיין. מאחר ורזולוציית ההדפסה צריכה להיות 300ppi, השאיפה שלכם היא לא לעבור מעל 20% הגדלה/הקטנה כדי לא לגרום לרזולוציה לגדול או לקטון בצורה משמעותית. זה פוגם באיכות ההדפסה שצריכה להיות 300ppi. על כן תמיד מומלץ לעשות זאת בקובץ המקור.
לפני מספר שנים הייתה לי עבודה מורכבת בה הוצגו פריטים ביחסים שונים (פי שתיים, פי שלוש וכו׳). כל קובצי המקור (תמונות) היו באותו היחס ולאחר שידעתי את הגודל הסופי על־פי העיצוב, הכנתי קבצים חדשים אותם מיקמתי מחדש. כשהגעתי לבית הדפוס לראות את ההדפסה, הדפס אמר לי שכבר מזמן הוא לא קיבל עבודה בה התמונות היו מוגדרות כל כך טוב ושזה מקל על כיווני ההדפסה השונים. סיפרתי לו שהכנתי את התמונות לגודל סופי של 1:1 והוא אמר שהלוואי שכולם היו עובדים כך. אז דעו שעניין זה משמעותי מאוד.
ריק
להתראות :)
משלומית
אהבתם את הטיפ? כל תגובה תתקבל בשמחה :)
פייסבוק – שלומית אינדיזיין – InDesign Wizard
אינדיזיין באינסטגרם indesignme@
הצטרפו לקבוצת הדיון הישראלית InDesign Masters בפייסבוק
הצטרפו לקבוצת הדיון של אדובי בישראל בפייסבוק


תגובות