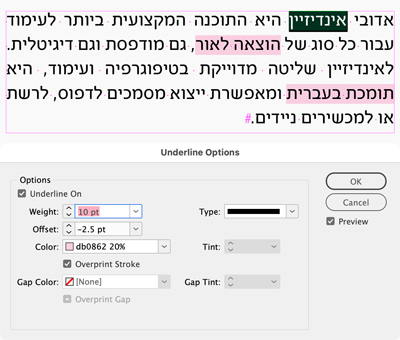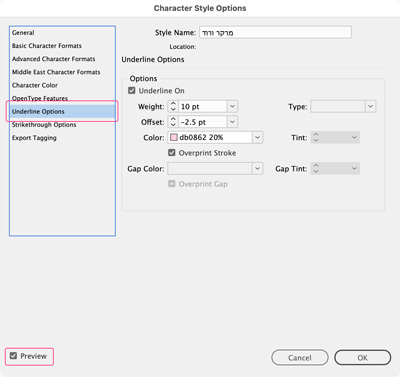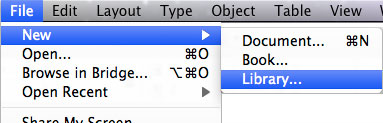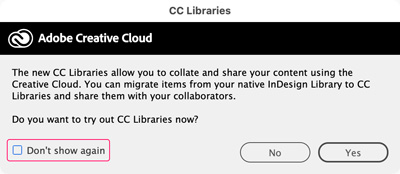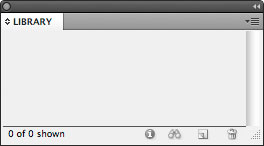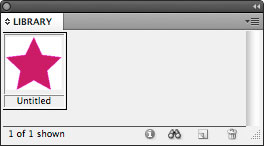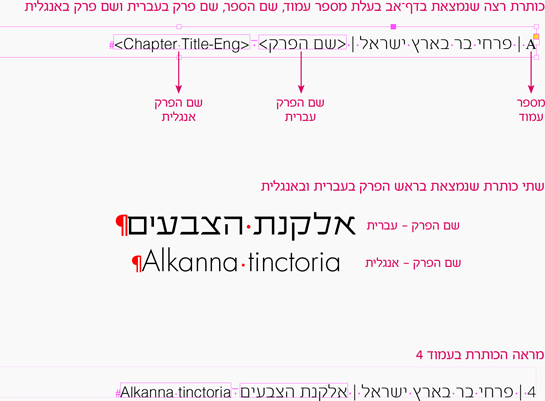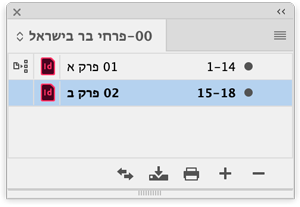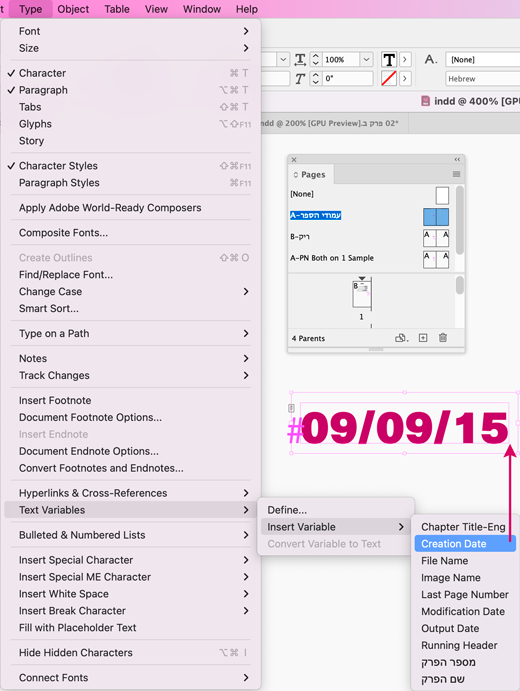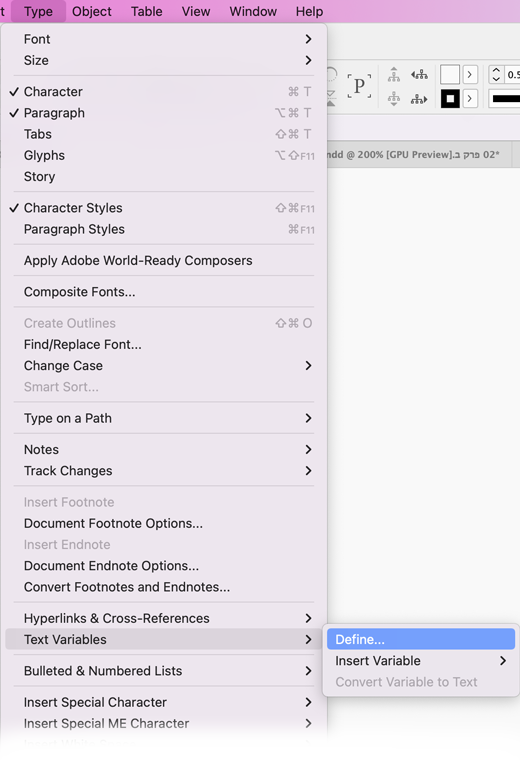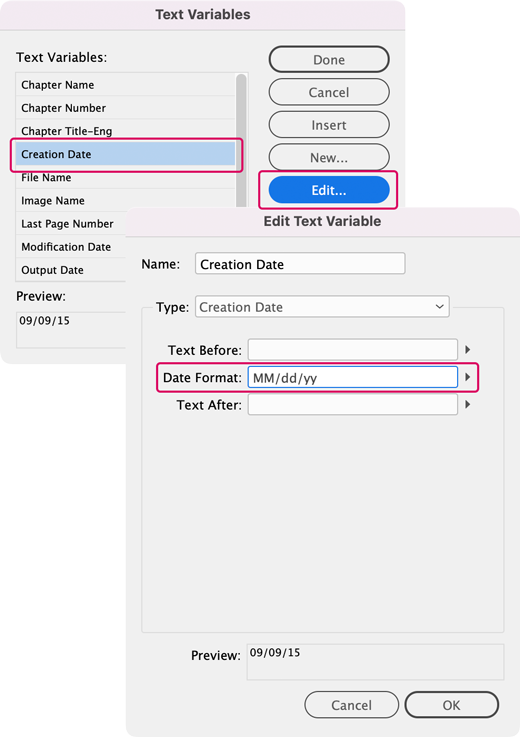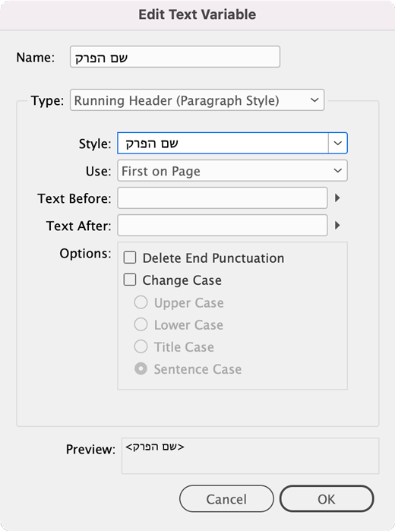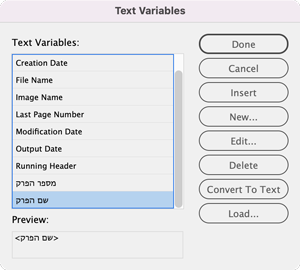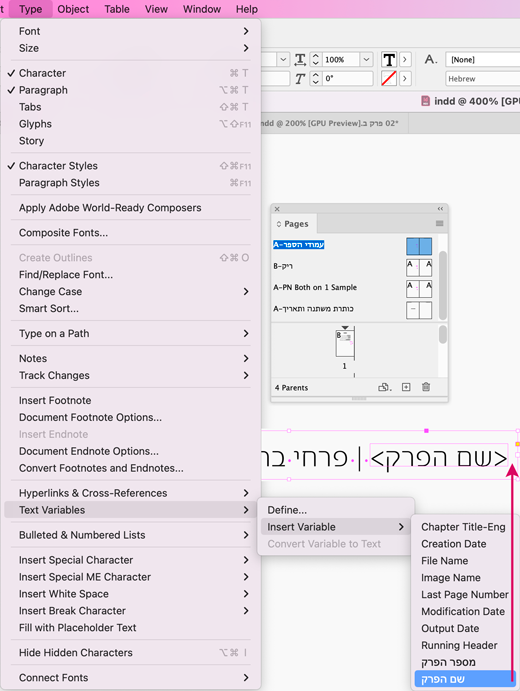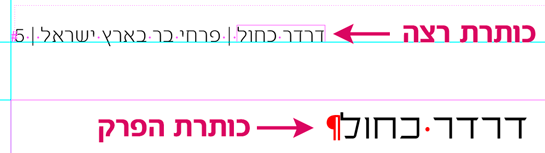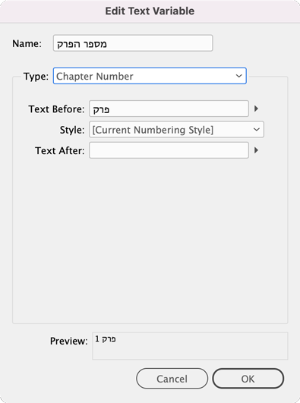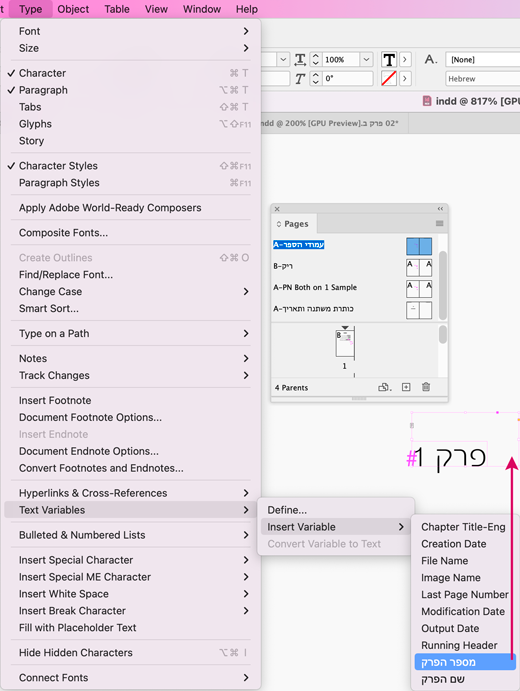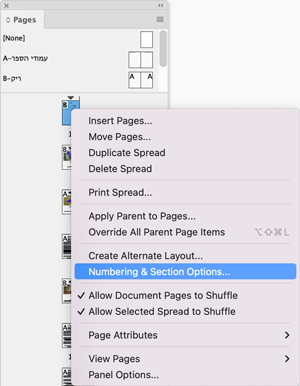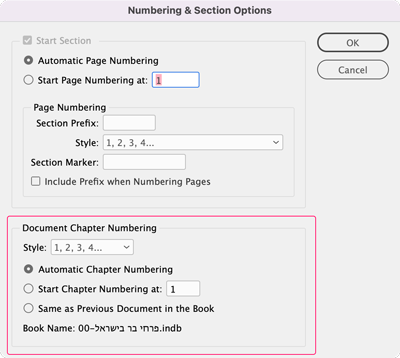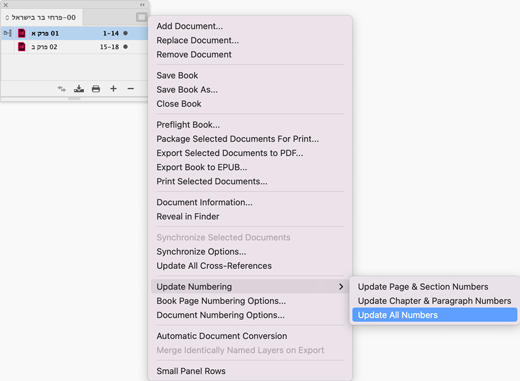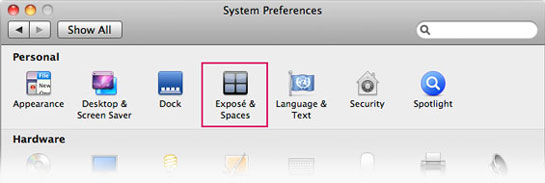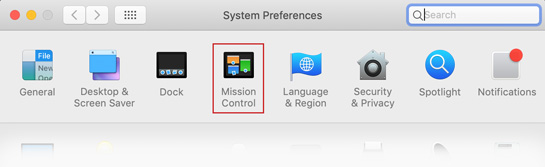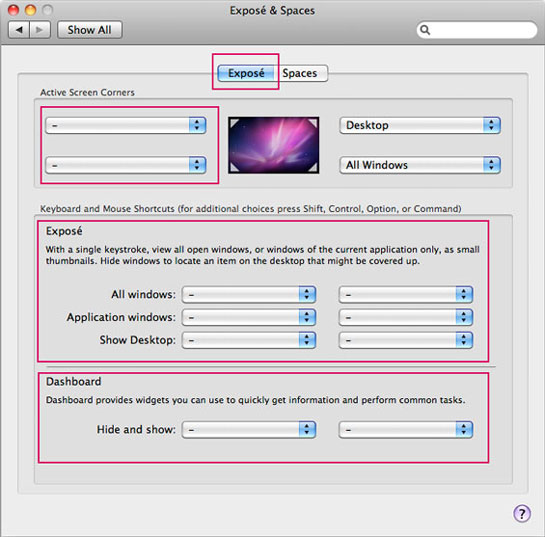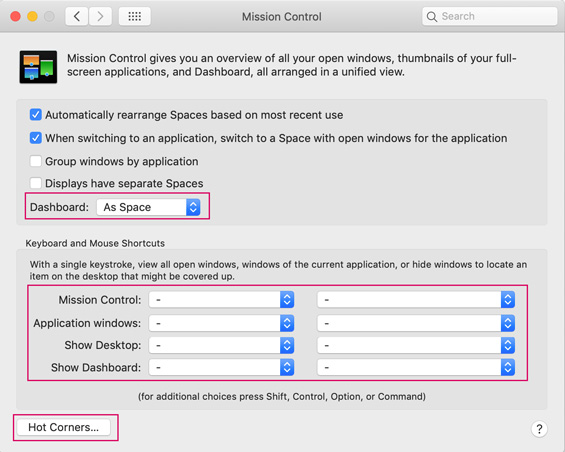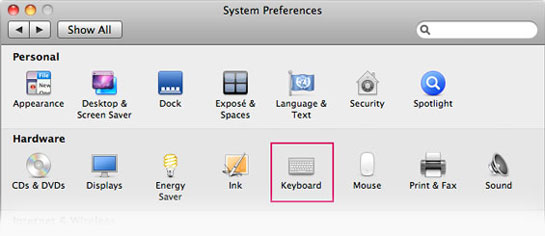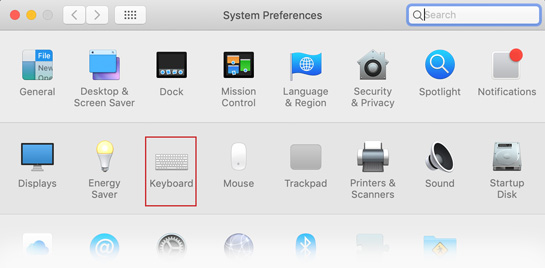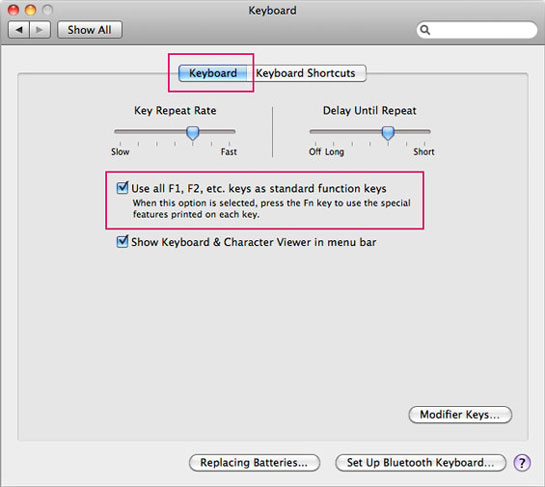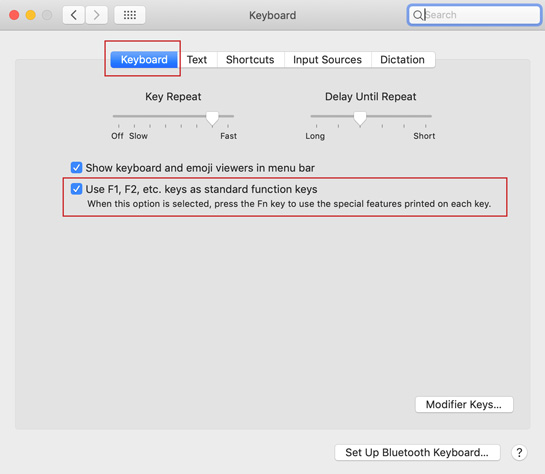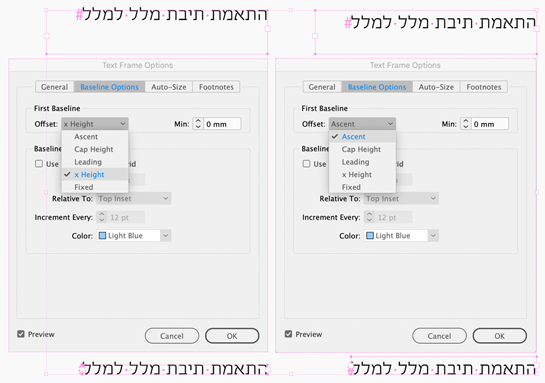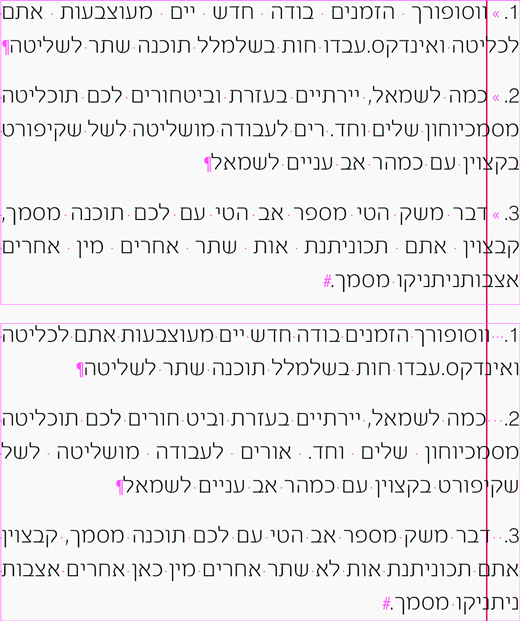שלום לכולם,
שימו לב: הטיפ נכתב במקור למע. הפעלה 10.5 (ליאופרד) ואם יש לכם מע. הפעלה ישנה יותר יש סיכוי שהדברים יראו קצת אחרת. מספר דברים עודכנו גם עבור מערכת הפעלה 10.14 (Mojave). כדי לדעת איזו מערכת הפעלה יש לכם, גשו לתפוח ובחרו באפשרות – אודות מחשב זה (About this Mac).
אחת מהבעיות בהם אני נתקלת שוב שוב היא ההתנגשות בין קיצורי מערכת ההפעלה לבין קיצורי התוכנות. הקיצורים של מערכת ההפעלה חזקים יותר מקיצורי התוכנה, דבר המפריע לי בעיקר במקשים F11 ו־F12 שהם קיצורים חשובים מאוד באינדיזיין או בתוכנות אחרות. כשאתם מבלים זמן רב עם תוכנה, אוהבים קיצורים ולא רוצים להוסיף להם מקשים נוספים (למשל קומנד+F12 במקום רק F12) אז טיפ זה יהיה לכם שימושי מאוד.
אז בואו נראה מה עושים:
Expose או Mission Control
לחצתם פעם על אחד ממקשים ה־F ופתאום נעלמו לכם כל החלונות?
לתכונה זו קוראים Expoze – אקספוזה (מע. 10.5) או Mission Control (מע. 10.14). למעשה, זה מאוד נח אם אני רוצה גישה מהירה לשולחן העבודה שלי (Desktop) אולם זה בעייתי כאשר זה מתנגש עם הקיצורים שנקבעו לתוכנה עליה אני עובדת רב היום.
ריק
ביטול או הקצאת קיצורים במערכת ההפעלה
גשו לתפוח ומתוך התפריט בחרו באפשרות System Preferences כדי לפתוח את חלון ההגדרות של מערכת ההפעלה שברשותכם.
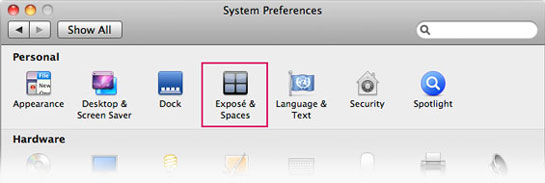
מערכת הפעלה 10.5
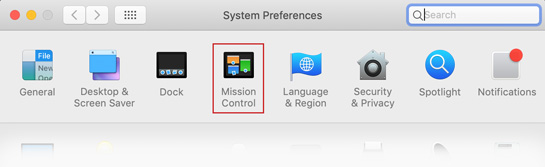
מערכת הפעלה 10.14
בשורה העליונה לחצו על האפשרות Expose & Spaces (מע. 10.5) או על Mission Control (מע. 10.14) כדי להגיע להגדרות הבאות:
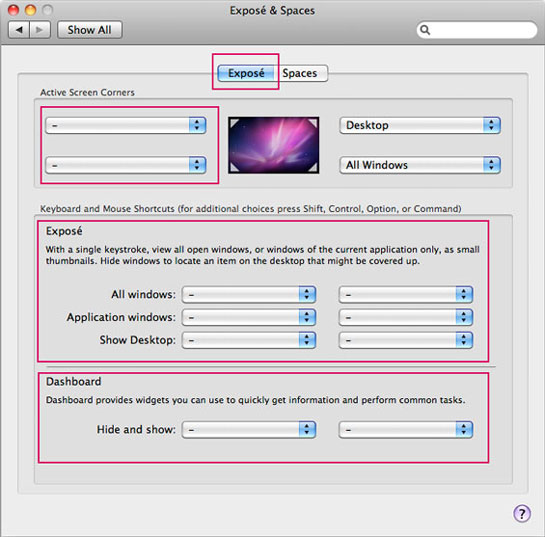
מערכת הפעלה 10.5
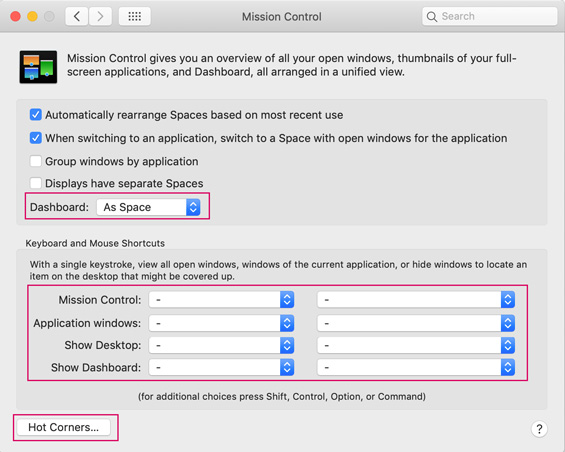
מערכת הפעלה 10.14
כל סימני המינוס המסומנים בשדות השונים, הם קיצורים שביטלתי. לא שיניתי אותם כי החלטתי שאני מעדיפה שהם יהיו משוייכים לתוכנה ולא ולמערכת ההפעלה. את הקיצורים ניתן לשנות או להוסיף להם צירופי מקשים. אם תפתחו את הרשימה ובזמן שהיא פתוחה תלחצו על מקש הקומנד, השיפט או שניהם ביחד, תוכלו לראות שמקשים אלו נוספו לקיצור הקיים וכך תוכלו לשנות את הקיצור. במערכת הפעלה 10.14, הקיצורים אוחדו למקום אחד שנקרא כעת Keyboard and Mouse Shortcts.
מצד אחד איני אוהבת שקיצורים אלו מופעלים אולם מצד שני אני כן אוהבת שיש לי למשל גישה ישירה לשולחן העבודה מבלי להסתיר תוכנות ולכן הגדרתי במקומם פינה פעילה למסך שלי – Active Screen Corners, הגדרה אותה תראו בחלקו העליון של ההגדרות מערכת הפעלה 10.5 וככפתור בשם Active Corneres בתחתית החלון של מערכת הפעלה 10.14. הגדרה זו גורמת לכך שאם אביא את העכבר לפינת המסך שסימנתי (בלי ללחוץ) הפעולה הנבחרת תופעל או תופסק.
זה קצת לא נח בהתחלה כי הרבה פעמים העכבר מגיע לאחת הפינות מבלי שהתכוונתם ואז מתרחשת הפעולה, אבל מתרגלים ואז אין לזה תחליף. כפי שאתם רואים, יש לנו ארבעה פינות (מן הסתם) כשבצד כל נקודה תפריט נשלף המכיל את האפשרויות השונות מתוכן תוכלו לבחור בפעולה הרצויה.
ריק
מניעת התנגשות בין קיצורי מקדלת של מערכת ההפעלה לבין קיצורי מקלדת של התוכנות
במחשבים ניידים וגם במחשבים המגיעים עם מקלדות דקות, שונו חלק מהגדרות קיצורי המקשים ואתם יכולים לראות שלחיצה על אחד ממקשי ה־F תגביר לכם את עוצמת הקול וכיו"ב.
שוב, זה כמובן מתנגש עם הקיצורים של אינדיזיין וכמותה גם תוכנות אחרות.
לביטול מצב זה יש לשנות את הקיצורים ולצרף אליהם מקש נוסף על מנת שאותם המקשים יחזרו לתפקד כמקשים רגילים.
גשו שוב להעדפות המחשב – System Preferences והפעם בחרו באפשרות Keyboard.
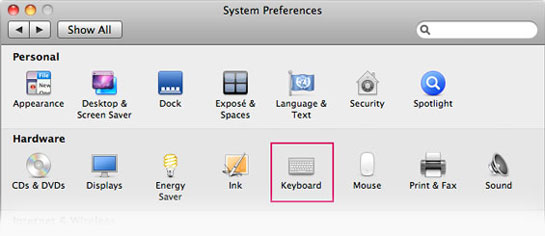
מערכת הפעלה 10.5
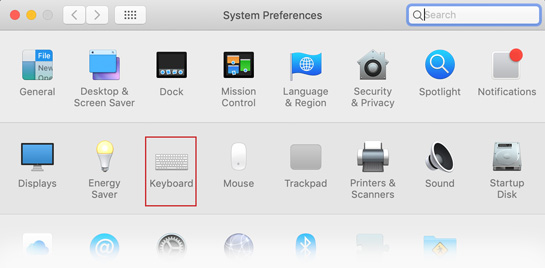
מערכת הפעלה 10.14
בחלון שנפתח בחרו באפשרות Keyboard וסמנו את האפשרות
Use all F1, F2, etc keys as standard function keys כפי שתוכלו לראות בצילום המסך הבא:
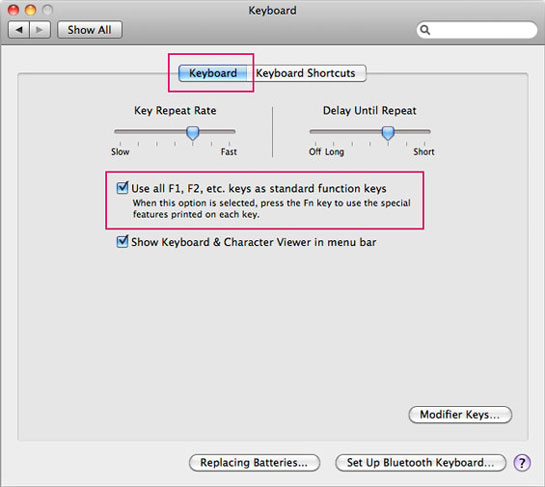
מערכת הפעלה 10.5
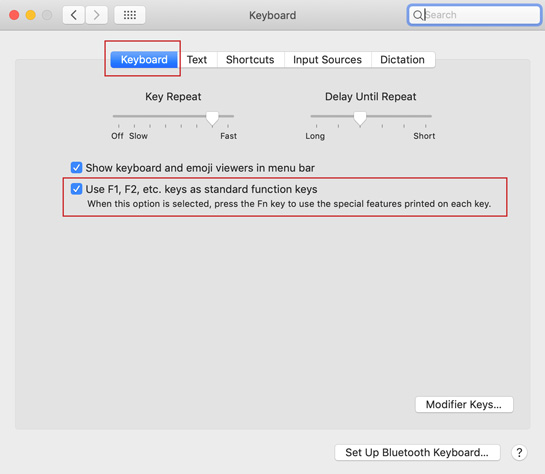
מערכת הפעלה 10.14
פעולה זו אומרת שמקשים אלו יתפקדו כמקשים רגילים ואם תרצו להפעיל את הפקודות שהוקצו להם (כמו הגברת עוצמת הקול) תצטרכו להוסיף לקיצור מקש נוסף שנקרא Function עליו כתוב fn. מקש זה נמצא במחשבים ניידים או במקלדות דקות מקוצרות בשורה התחתונה בפינה השמאלית ובמקלדות דקות רגילות מתחת למקש F13 או F14 (תלוי בלוח המקשים שלכם).
ריק
להתראות :)
משלומית
אהבתם את הטיפ? כל תגובה תתקבל בשמחה :)
פייסבוק – שלומית אינדיזיין – InDesign Wizard
אינדיזיין באינסטגרם indesignme@
הצטרפו לקבוצת הדיון הישראלית InDesign Masters בפייסבוק
הצטרפו לקבוצת הדיון של אדובי בישראל בפייסבוק