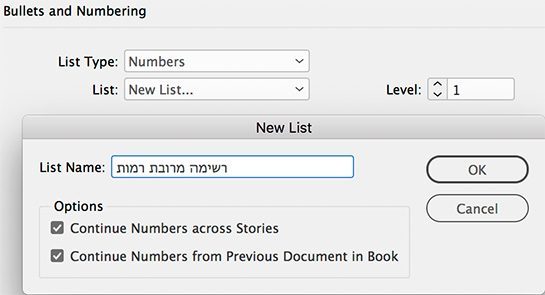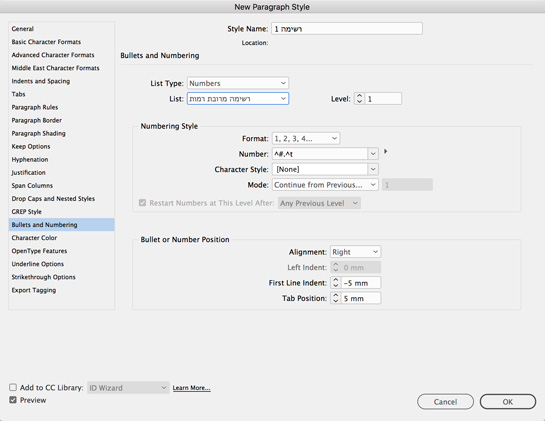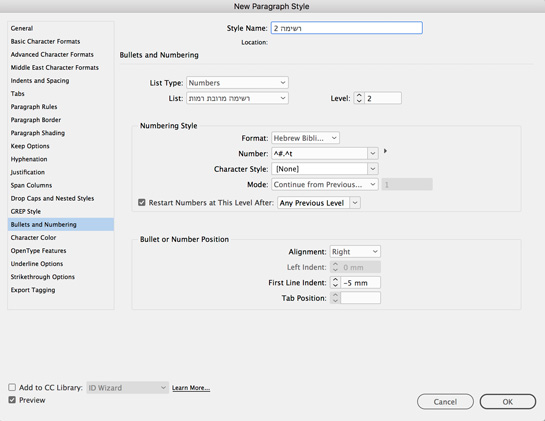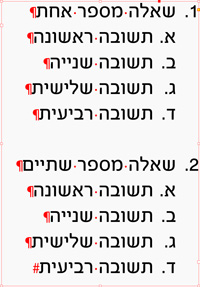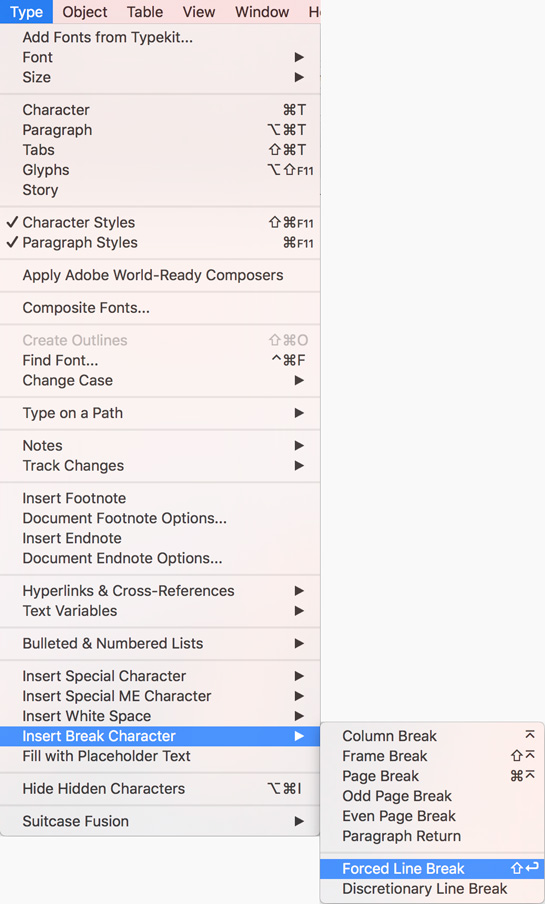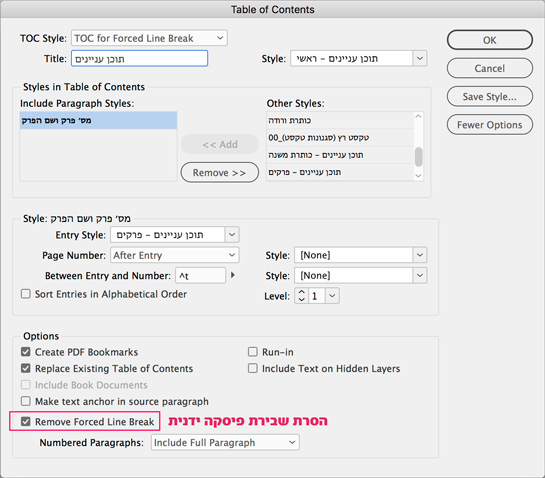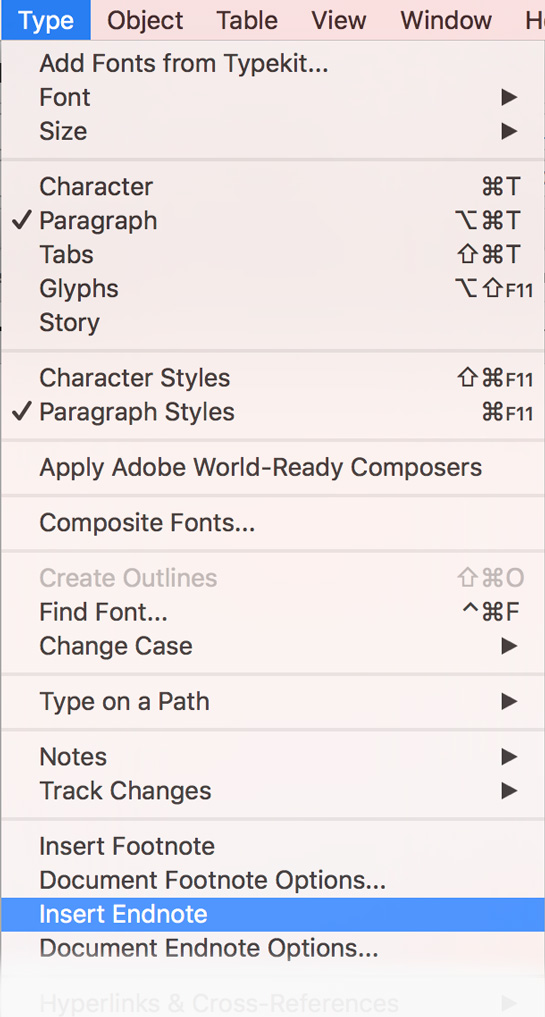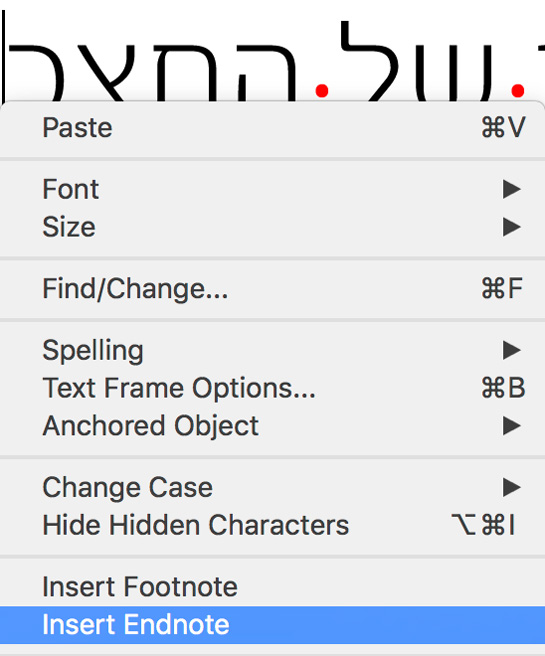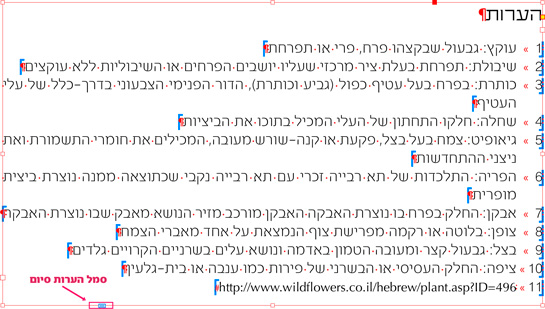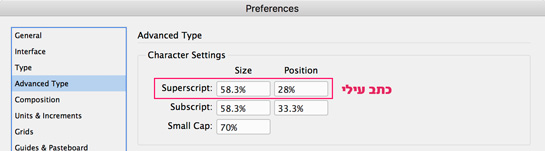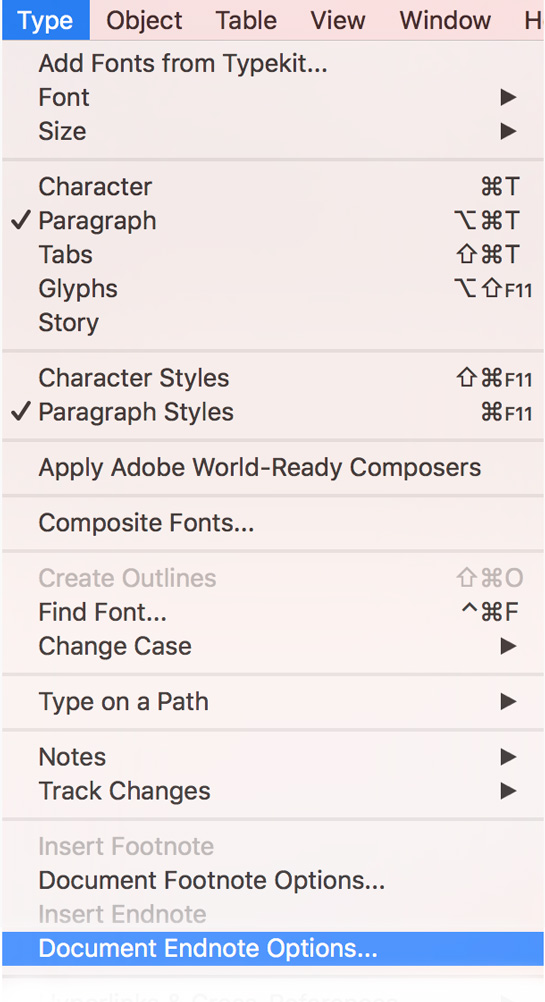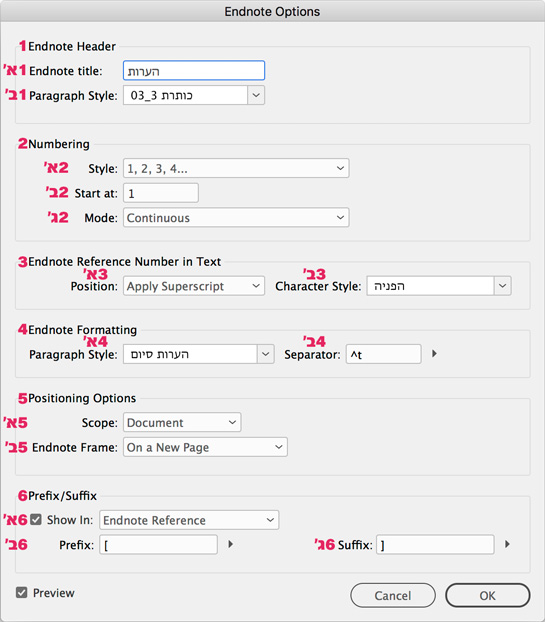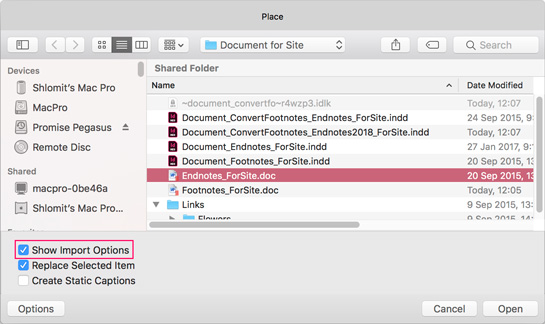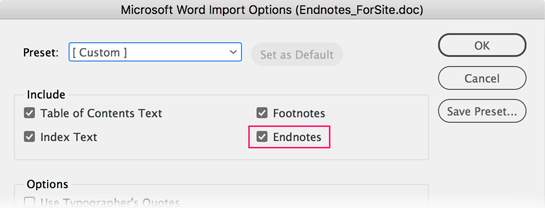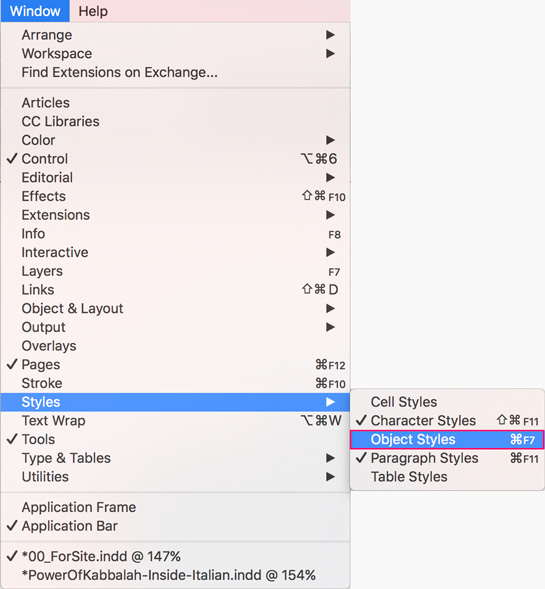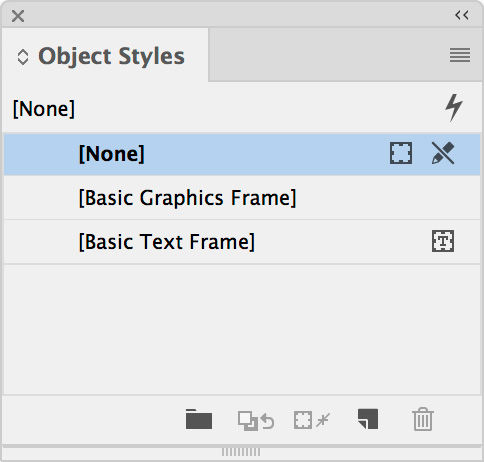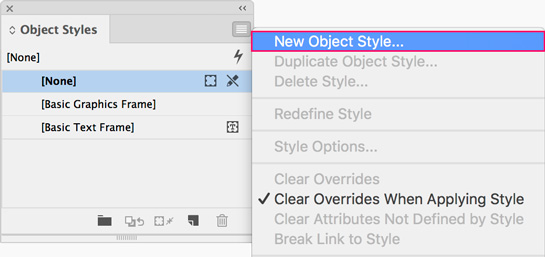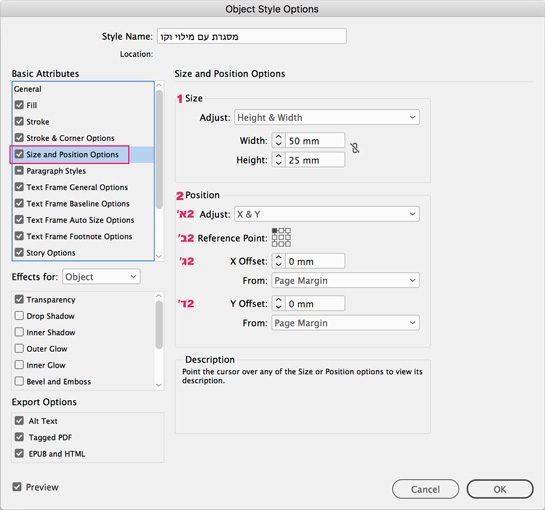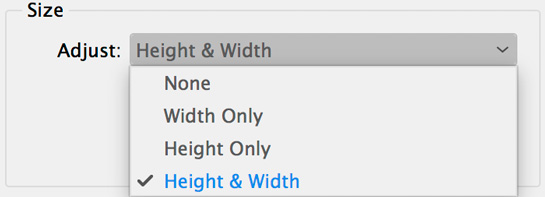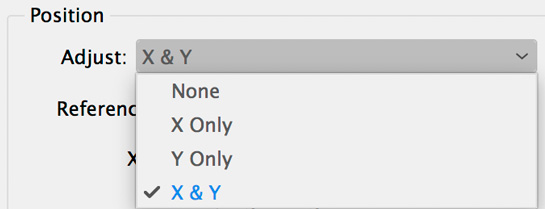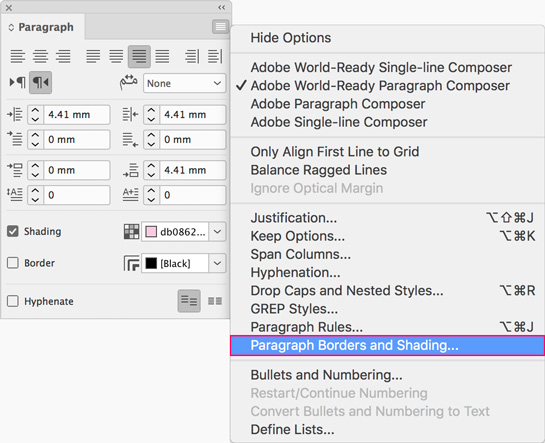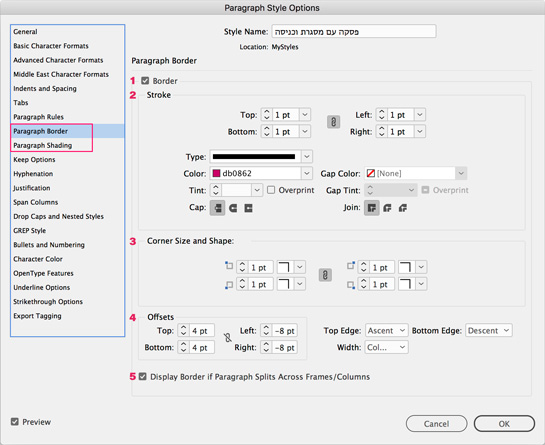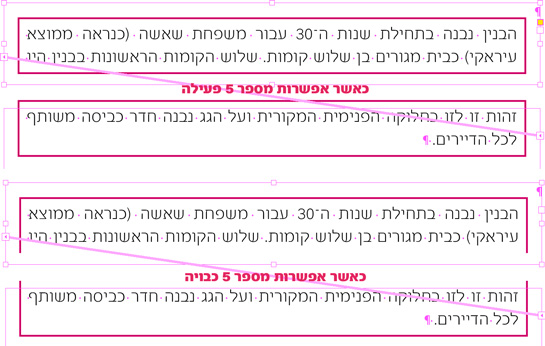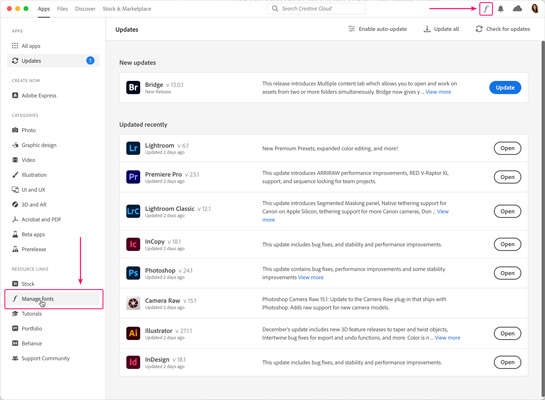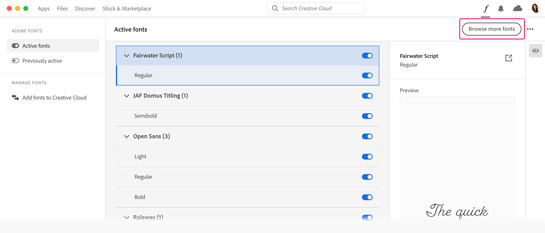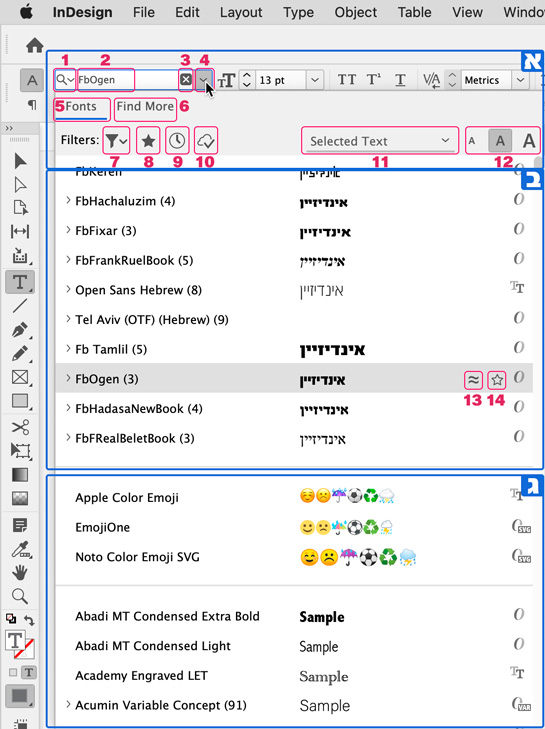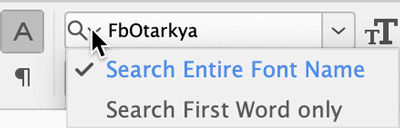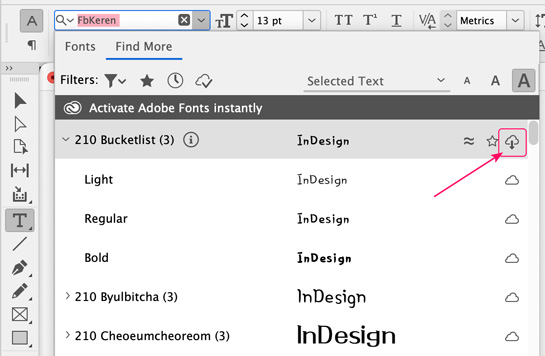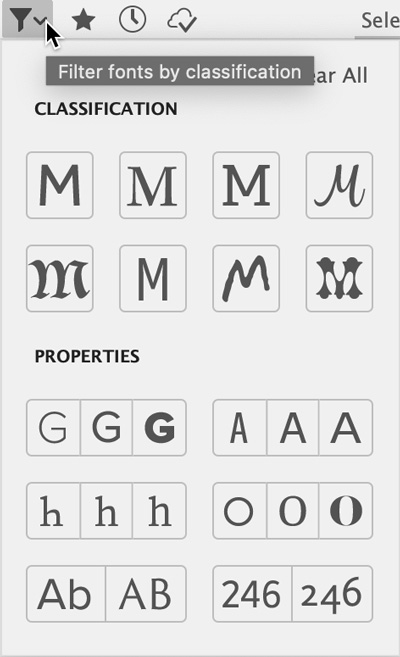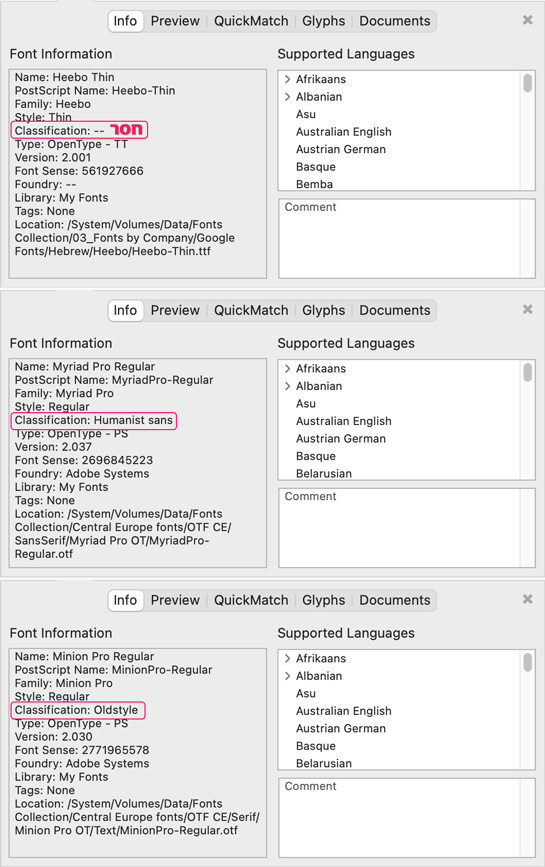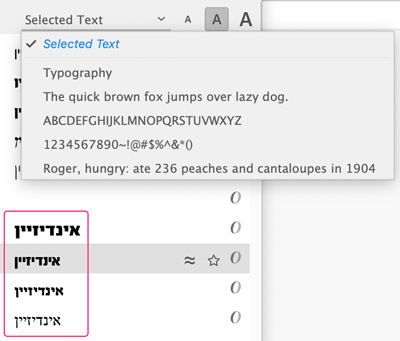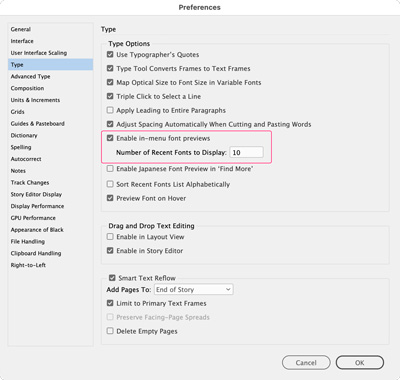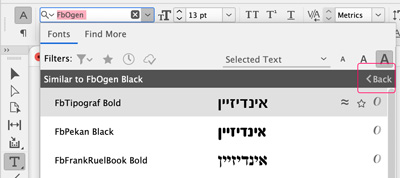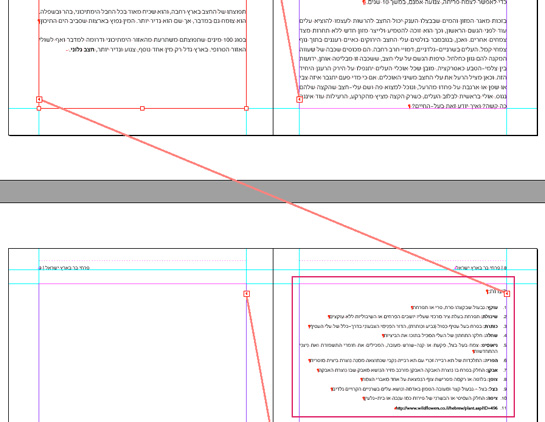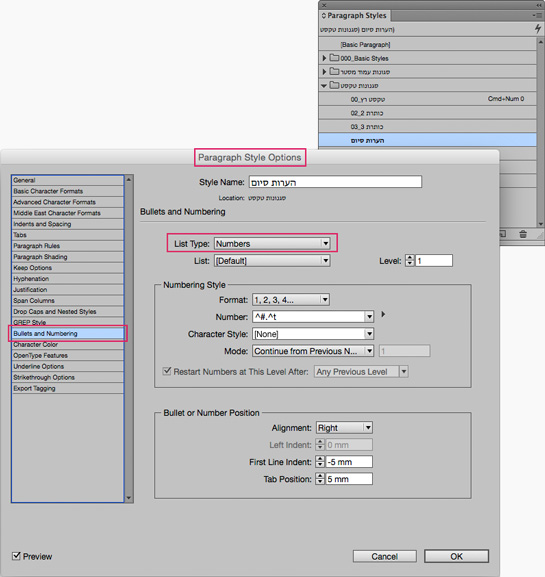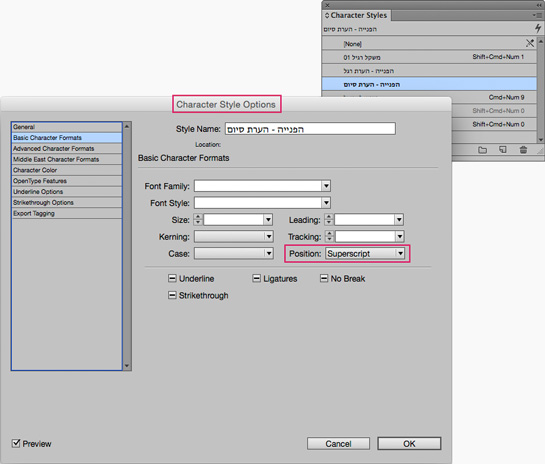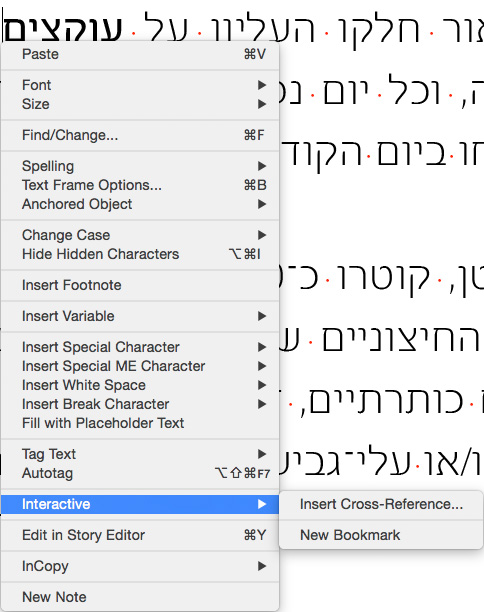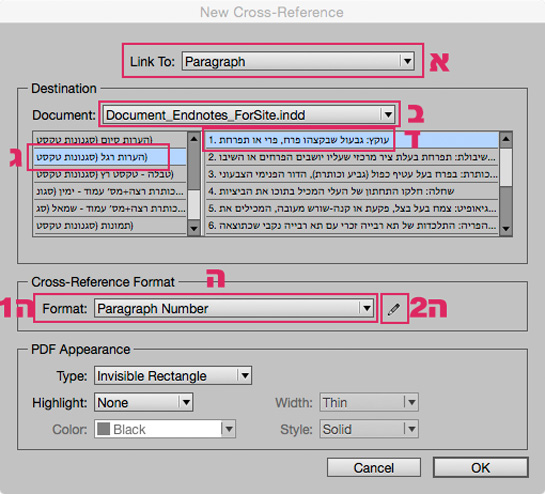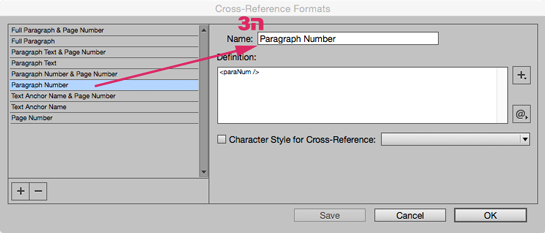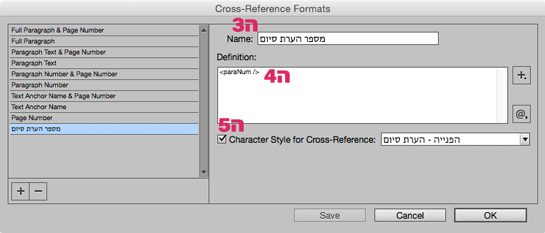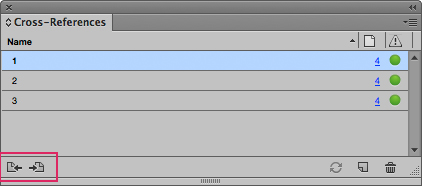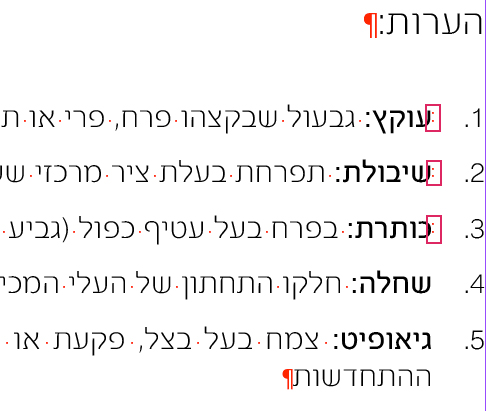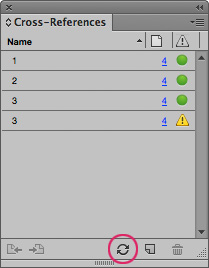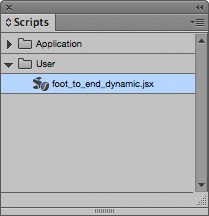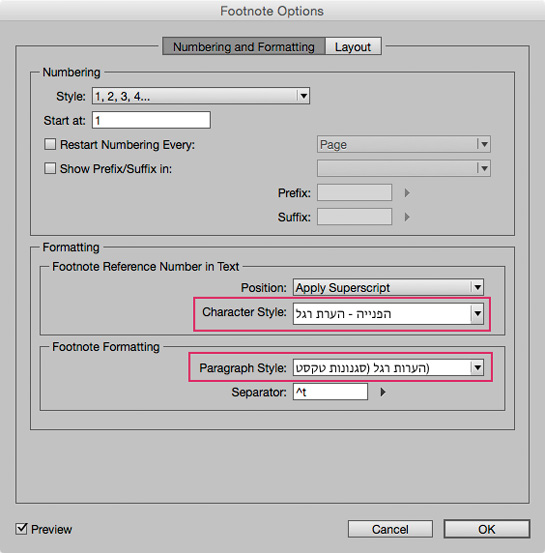שבוע טוב לכולם.
היום נלמד דרך עקיפה לעשות מספור (כמעט) אוטומטי לתאים בטבלה. מאחר וטבלה באינדיזיין אינה טבלת אקסל, אין לה יכולות חישוב או נוסחאות למינהן וזו הסיבה שאנו מוצאים דרכים עקיפות שיקצרו לנו תהליכי עבודה.
את הטיפ הזה מצאתי באתר האמריקאי של קריאייטיב פרו כאן.
אצלי התהליך מעט שונה אולם באופן כללי זה אותו התהליך.
טיפ זה מסתמך על כך שאתם יודעים כיצד לעבוד עם Bullets And Numbering (תבליטים ומספור) ועם טבלאות.
אם אינכם יודעים הייתי מציעה לכם לגשת למקומות הבאים:
יצירת תבליטים ומספור (עזרה של אדובי)
מדריך "יצירה וטיפול בטבלאות באינדיזיין – מדריך מעודכן לגרסה CS6 CC"
לפני שנתחיל, ברצוני לוודא שאתם יודעים שכדי שמספר אוטומטי יופיע, חייב להיות מוקלד תו כלשהו בין אם נסתר (למשל רווח) ובין עם גלוי, בין אם בפסקה רגילה ובין אם בתא של טבלה. לפני שתתחילו לקרוא את הטיפ הזה ולבצעו, אני מציעה להפעיל את תצוגת סימנים נסתרים מתוך התפריט Type>Show Hidden Characters כדי להקל על הצפייה ועל הבנת הנאמר.
אנא צרו טבלה בעלת לפחות טור אחד ומספר שורות כדי שתוכלו לתרגל ואז עברו על הסעיפים הבאים:
א. הגדרת מספור
גשו לתא הראשון בטור בו תרצו שהמספור יופיע והקלידו רווח בתוכו. לחצו על הכפתור מספור אוטומטי ![]() אליו ניתן לגשת בחלונית Control [בקרה] – תחת הגדרות פסקה (זו החלונית העליונה המוצבת לרוחב מתחת לתפריט של התוכנה),
אליו ניתן לגשת בחלונית Control [בקרה] – תחת הגדרות פסקה (זו החלונית העליונה המוצבת לרוחב מתחת לתפריט של התוכנה),
![]()
או לחילופין תוכלו לגשת לחלונית Paragraph [פסקה] – ומתוך התפריט הנשלף לבחור באפשרות Bullets And Numbering (אליו בכל מקרה נכנס בהמשך) ובחלון שנפתח תחת List [רשימה] בחרו באפשרות Numbers [ספרות]. ניתן לגשת לחלון זה באמצעות קיצור המקשים Alt+לחיצה עם העכבר על הכפתור מספור אוטומטי.
תוכלו לראות שמיד מופיעה ספרה מספר 1 בתא של הטבלה, אחריה נקודה, ולאחר מכן הרווח אותו הקלדתם. המרחק בין הנקודה לרווח נוצר בגלל שבהגדרה של המספור יש טאבולטור בדיוק כמו שיש הגדרה של נקודה.
אנו נבטל את הנקודה וגם את הטאבולטור כי אנו רוצים מופע של ספרות בלבד. כמובן שאם כן תרצו סימן של נקודה או לצורך העניין כל סימן אחר, תוכלו להקליד אותו באותו האזור אליו ניגש בהמשך.
ב. קביעת סגנון פסקה
אני מעדיפה לגשת מיד לחלון יצירת סגנון פסקה שם אפשר להגדיר כל דבר שנרצה וכמובן לשמור את הסגנון אותו ניתן יהיה לשנות בכל עת.
מתוך תפריט החלונית Paragaph Styles [סגנונות פסקה], בחרו ב־New Paragraph Style [סגנון פסקה חדש] כדי לפתוח את חלון הגדרת הסגנון. העניקו שם שישקף את מהות הסגנון – מומלץ מאוד כדי לזכור מהו סוג המלל אליו הסגנון מיועד.
מאחר וכבר לחצתם על הכפתור של רשימת ספרות, נוספו לכם הגדרות ברירת מחדל אותן הייתי משנה עבור מה שאנו רוצים להשיג.
- בצדו השמאלי של החלון בחרו בקטגוריה Indent and Spacing [כניסה וריווח] ובצד ימין הפכו את כל הערכים של הכניסות לאפס "0". שימו לב שיש קודם כל לשנות את הערך השלילי עבור כניסת שורה ראשונה.
ריק - בצדו השמאלי של החלון בחרו בקטגוריה Bullets And Numbering ובחלון שנפתח תחת List [רשימה] וודאו שהאפשרות Numbers [ספרות] בחורה. מתחת תוכלו לבחור את סוג הספרות (מספרים, אותיות וכו') ומתחת לזה, יופיע לכם המבנה של המספר עליו דיברתי בסעיף הראשון. בואו נבין מה כתוב שם:
2-א #^ הסימנים גג+סולמית מגדירים מספר (כלומר הכנס מספר)
2-ב . הסימן נקודה אומר שתבוא נקודה אחרי המספר
2-ג t^ הסימנים גג+התו t אומרים שאחרי הנקודה יופיע טאבולטור (הוא לא ייראה בסימנים הנסתרים כי אינו מוקלד אלא רק מוגדר)
ריק
להשארת הספרה בלבד, מחקו את הנקודה ואת הטאבולטור על ידי בחירתם ולחיצה על המקש Delete.
ריק
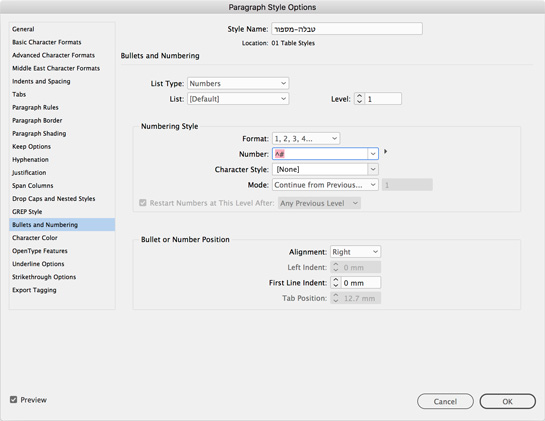
ריק
אתם ודאי מבינים כעת, שבשדה זה ניתן להוסיף כל סימן מוקלד שתרצו שיופיע יחד עם הספרה ושתוכלו להוסיפו או לפניו או אחריו. מימין לשדה ישנו חץ שחור, שם יש כל מיני סימנים והגדרות שניתן להוסיף לשדה זה (לא נלמד אותם בטיפ זה).
ריק
מתחת למבנה הספרה תחת Mode בחרו באפשרות Continue from Previous Number כדי שבפעם הבאה שסגנון זה יוחל על מלל, המספור יעלה (כלומר תופיע הספרה 2).
ריק
כמובן שתוכלו להגדיר כל דבר נוסף כמו סוג הפונט, גודל, צבע וכו'.
ריק
לבסוף, לחצו על OK לסגירת החלון.
ג. הכנסת תו נסתר במקום הרווח
בסעיף מספר 1 הכנסנו רווח כדי שהמספר יופיע מאחר וללא תו מוקלד הוא לא יופיע. אולם רווח הנו תו שתופס מקום ואנו לא רוצים שיהיה שם רווח ועל כן נכניס לשם תו נסתר שלא תופס מקום. לשם כך נשתמש בתו נסתר "סיים סגנון מקונן כאן". הציבו את סמן המלל בתוך התא, בחרו הכל Edit>Select All, גשו לתפריט Type>Insert Special Character ובחרו ב־End Nested Style Here.
ריק
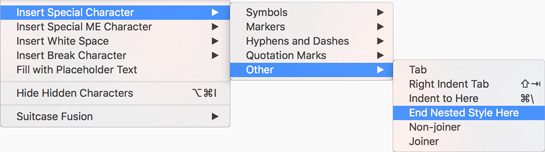
כעת תוכלו לראות שליד הספרה יופיע לוכסן.
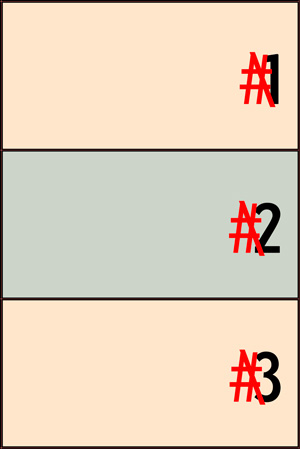
ד. הגדרת כל שאר התאים
כשהסמן מלל מוצב בתוך התא, לחצו על הכפתור ESC במקלדת כדי לבחור את התא (ולא את המלל). העתיקו אותו Edit>Copy, בחרו את כל התאים בטור והדביקו Edit>Paste. כל התאים יקבלו את אותה ההגדרה וכעת אמורים להופיע לכם מספרים בסדר עולה. במידה ותוסיפו שורות לטבלה תצטרכו לעשות את אותה הפעולה לתאים החדשים.
שימו לב:
בטיפ הקודם (טיפ 90) דיברתי על יצירת רשימה מרובת רמות, שם למדנו להכין רשימה חדשה. אם תרצו שבאותה הטבלה יהיו שתי רשימות שונות שימוספרו באופן עוקב כל אחת בפני עצמה, תצטרכו גם כאן להכין רשימה חדשה בדיוק כפי שהכנתם בטיפ הקודם. רק תנו לה שם שיגיד לכם מה היא משקפת למשל "רשימה 2" והכינו סגנון נוסף לרשימה זו.
ריק
עד כאן להיום,
שבוע טוב,
משלומית
אהבתם את הטיפ? כל תגובה תתקבל בשמחה :)
פייסבוק – שלומית אינדיזיין – InDesign Wizard
אינדיזיין באינסטגרם indesignme@
הצטרפו לקבוצת הדיון הישראלית InDesign Masters בפייסבוק
הצטרפו לקבוצת הדיון של אדובי בישראל בפייסבוק