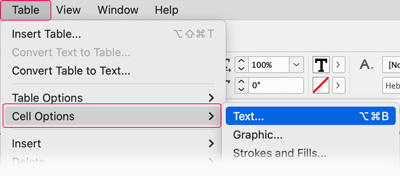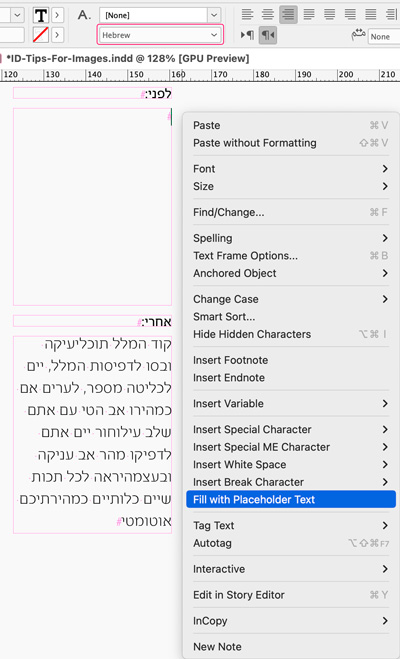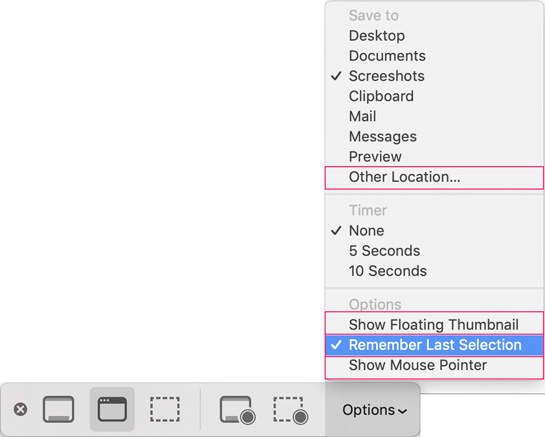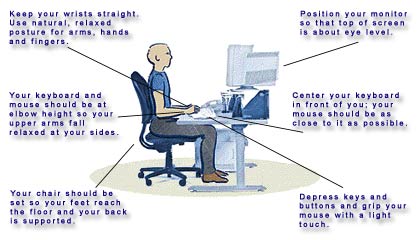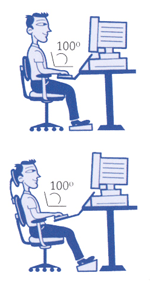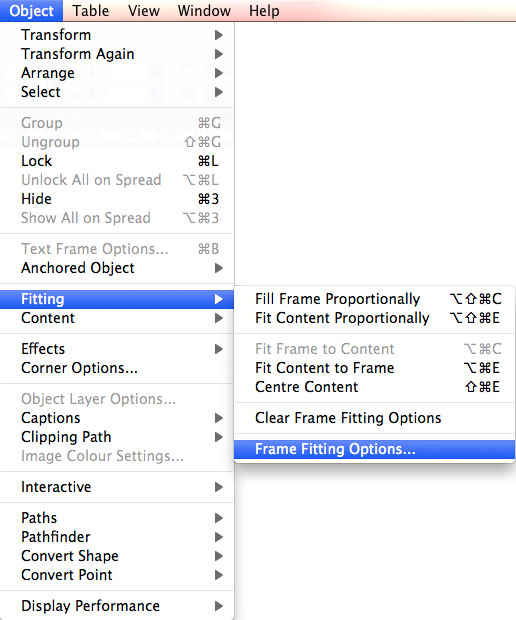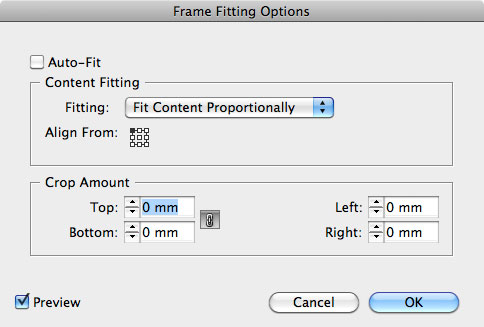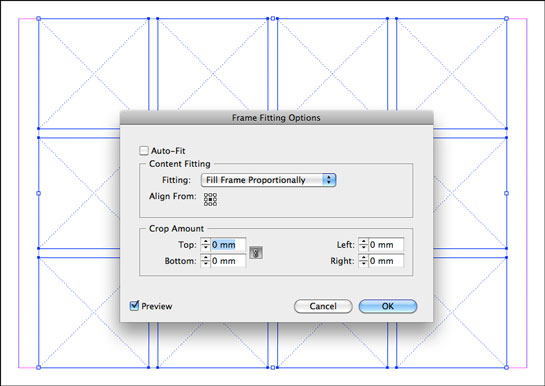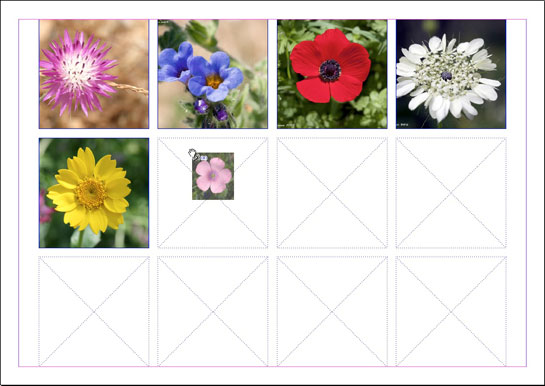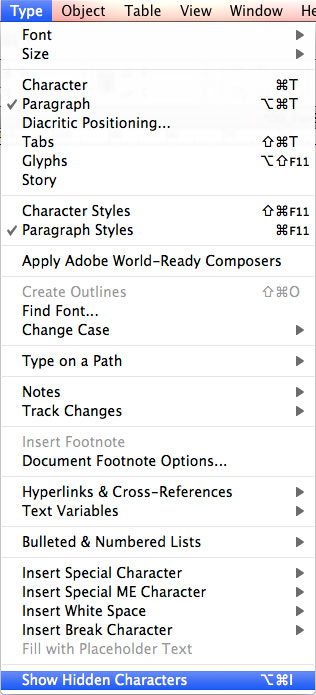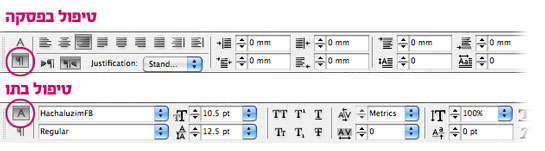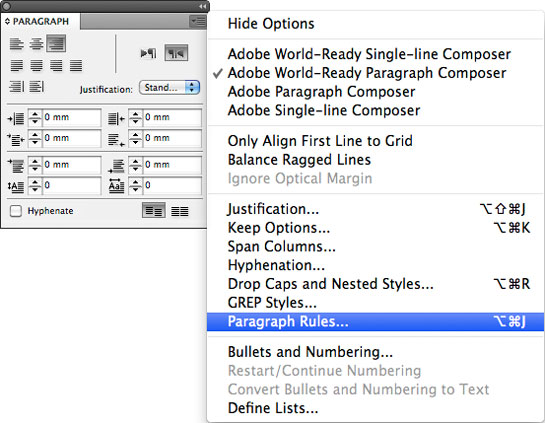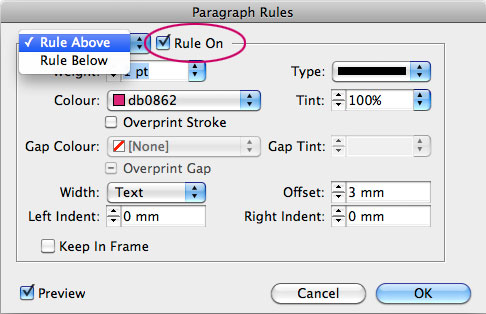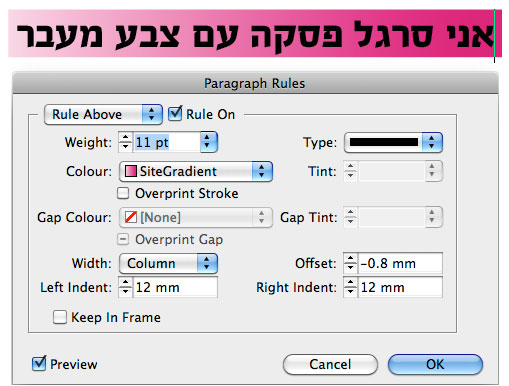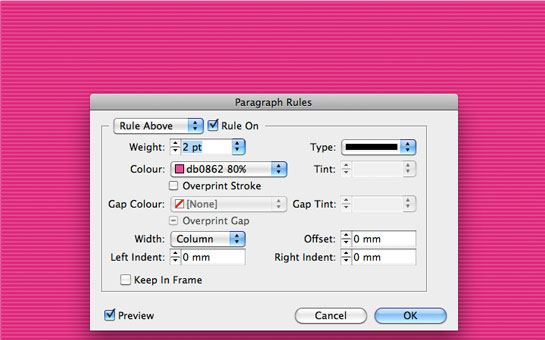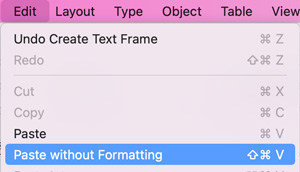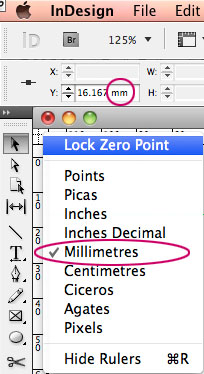שלום לכולם,
באופן דיי משונה, שוב ושוב אני נתקלת במעצבים גרפים שכלל אינם מכירים מונחים בסיסיים בטיפוגרפיה. אם לא מכירים אותם, איך אפשר להבין מה התוכנה אומרת לנו?
1. מונחים של אותיות (בקצרה)
כאשר מעמידים תווים רומיים מול תווים בעברית, מיד ניתן לראות, שלו היינו מתאימים את גובה האמצע – x-height של העברית לאנגלית, היינו מקבלים אותיות קטנות מידי ביחס לאנגלית (מבחינת התאמת גובה האות).
כמו כן, בעברית יש לנו למעשה רק שלוש הגדרות משותפות: Ascender, Decender ו Xheight.
תמונה זו ממחישה את ההבדל ומראה את שמות ההגדרות אותן חובה להכיר אם רוצים לעבוד כמו שצריך באינדיזיין.
2. מונחים של אותיות מול הגדרות התוכנה
באינדיזיין, ניתן למצוא הגדרות אלו במקומות שונים בו תקבעו את התנהגות הפסקה ביחס לתיבת המלל או תא בטבלה. בתמונה הבאה, הבאתי את חמשת המצבים השונים בהגדרות אלו, כאשר המילים באנגלית מייצגות את המצב "הנכון" אותו למעשה לא ניתן להשיג במדויק מול התווים בעברית.
א. מאפייני תיבת מלל
כאשר בוחרים תיבת מלל ורוצים לתת לה מאפיינים שונים, יש לגשת לתפריט Object>Text Frame Options
ריק
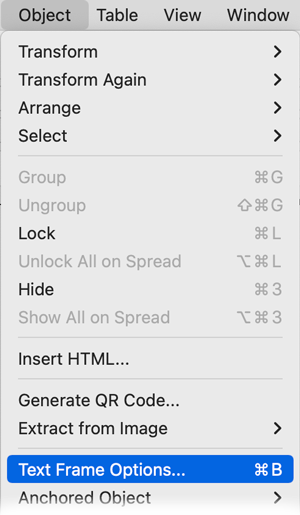
תפריט זה מאפשר לנו לבצע הגדרות שונות ביחס לתיבת מלל ואנו נתייחס לשתיים מהם (צפו בצילום מסך):
- אפשרויות הסטת המלל מקו בסיס ראשון (תמונה מימין) שנקרא First Baseline
- מיקום אנכי של המלל ביחס לתיבה (תמונה משמאל) שנקרא Vertical Justification
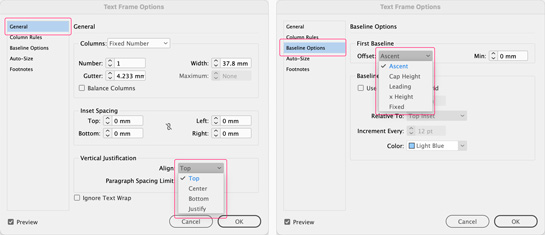
בצילום המסך הבא בחרתי להדגים שני מצבים (מתוך כל השאר) של מיקום המלל ביחס לתיבה מימין לשמאל:
- טור 2-1: כיצד נראה המלל כשהוא מיושר לחלק העליון של התיבה ולאחר שקיבל הגדרת הסטת קו בסיס ראשון (שם ההגדרה מצוינת באנגלית בתוך המלבן של טור 2)
- טור 4-3: כיצד נראה המלל כשהוא מיושר לחלק האמצעי של התיבה ולאחר שקיבל הגדרת הסטת קו בסיס ראשון (שם ההגדרה מצוינת באנגלית בתוך המלבן של טור 4)
באופן כזה ניתן להבין בקלות את ההבדלים ולנצל אפשרויות אלו לטובתכם.
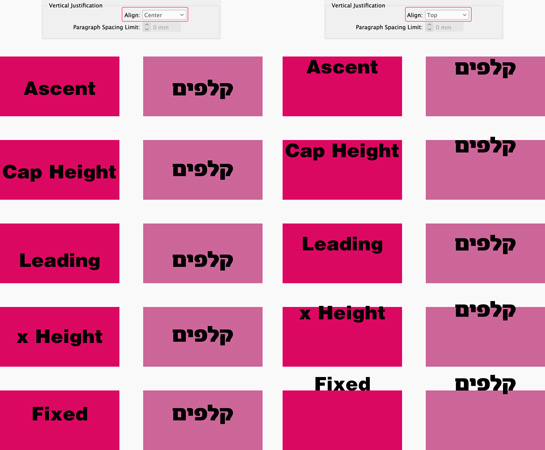
ב. מאפיינים של תא בטבלה
גם בטבלה ניתן לקבוע את אותם ההגדרות כפי שקבענו לתיבת המלל אולם הן נמצאות במקום אחר. עליכם לבחור תאים בטבלה (עם סמן המלל) כדי לצפות, להגדיר ולשנות. גשו לתפריט: Table>Cell Options>Text,
והרי לכם מיקום ההגדרות שדיברנו עליהם ביחס לתאי הטבלה.
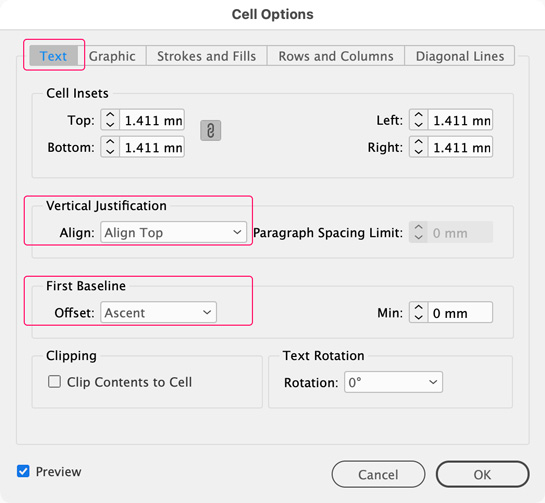
3. קצת על עברית ואנגלית
כעת, כשלמדתם קצת מונחים, תוכלו לעשות את החישוב ליחס בין גודל התווים של עברית לבין אנגלית. למעשה, כל שצריך לעשות הוא ממוצע בין גובה האות הקטנה x לגובה האות הקטנה b כדי לקבל את גובה האות בעברית. כמובן שהנוסחה לא מדויקת כי גבהים אלו עשויים להשתנות בהתאם לסוג הגופן שתבחרו עבור העברית ועבור האנגלית.
ריק
להתראות :)
משלומית
אהבתם את הטיפ? כל תגובה תתקבל בשמחה :)
פייסבוק – שלומית אינדיזיין – InDesign Wizard
אינדיזיין באינסטגרם indesignme@
הצטרפו לקבוצת הדיון הישראלית InDesign Masters בפייסבוק
הצטרפו לקבוצת הדיון של אדובי בישראל בפייסבוק