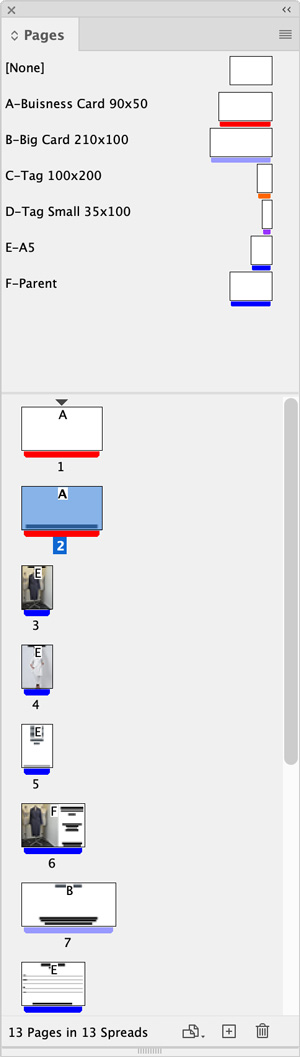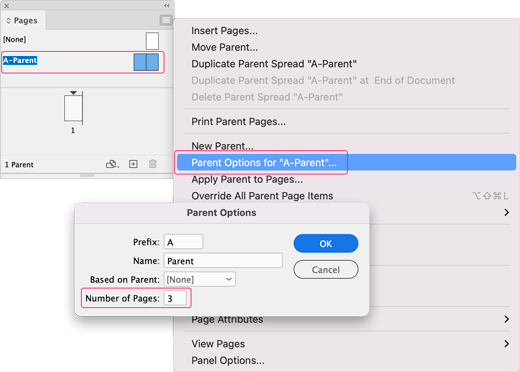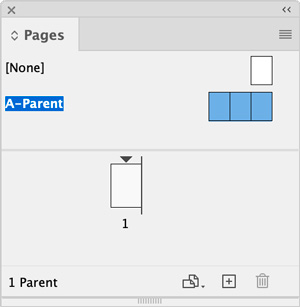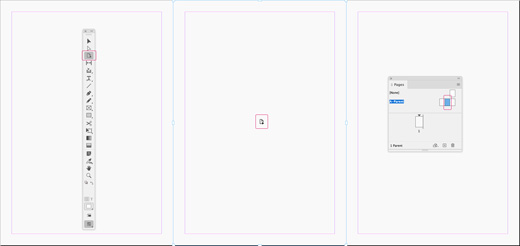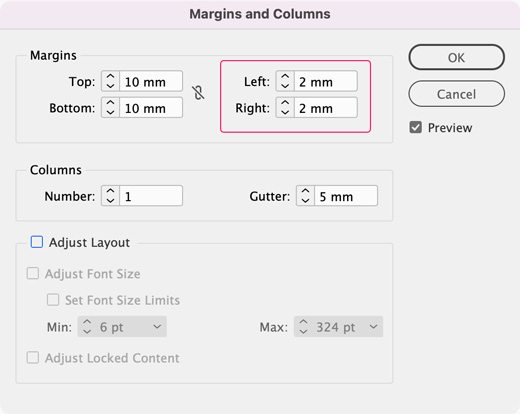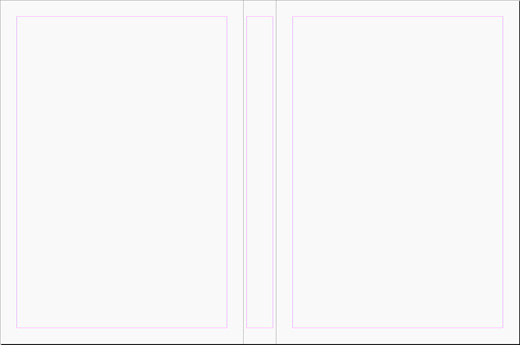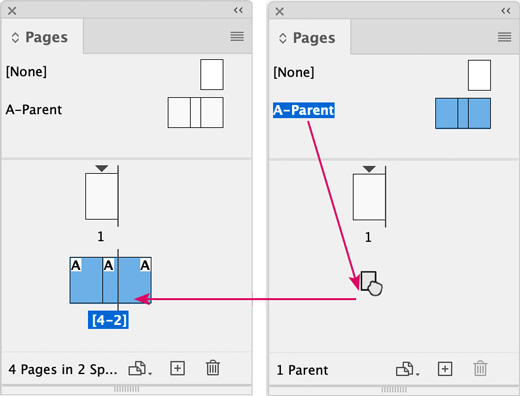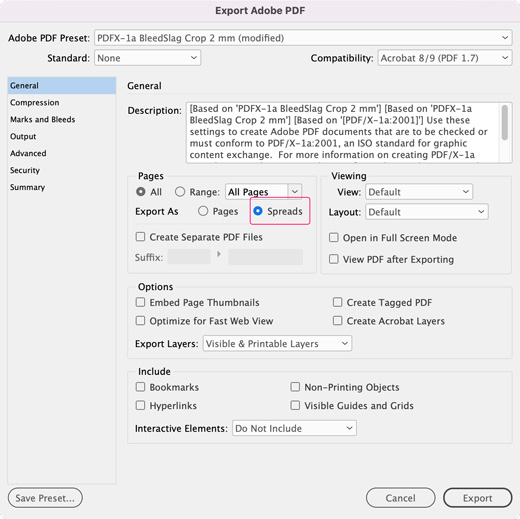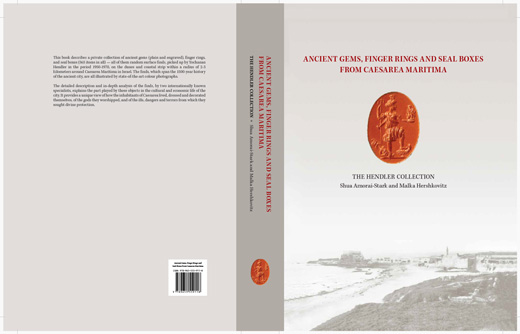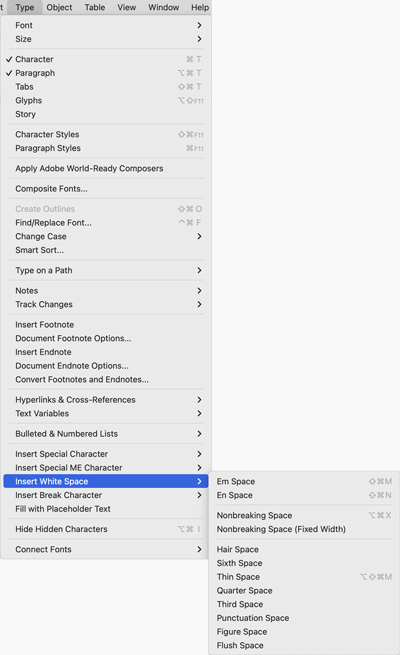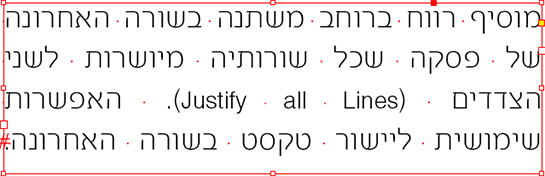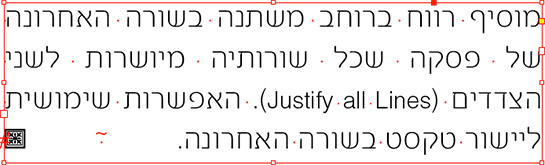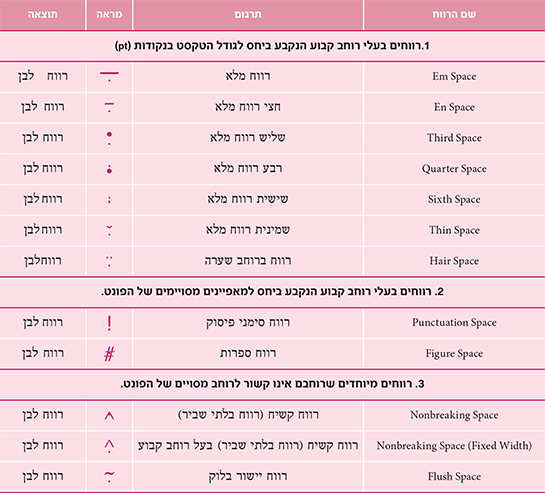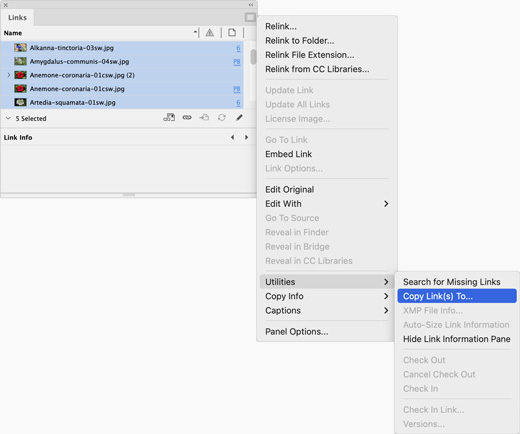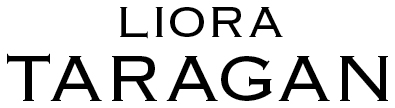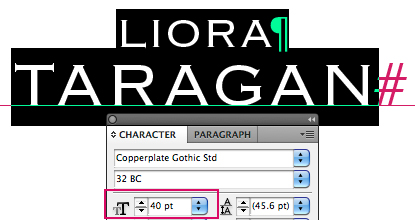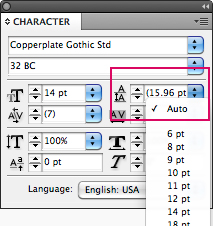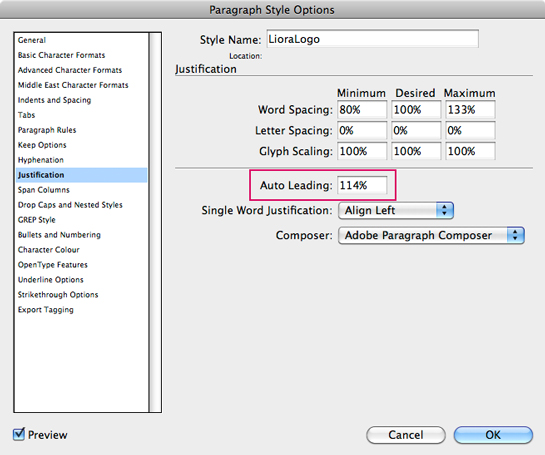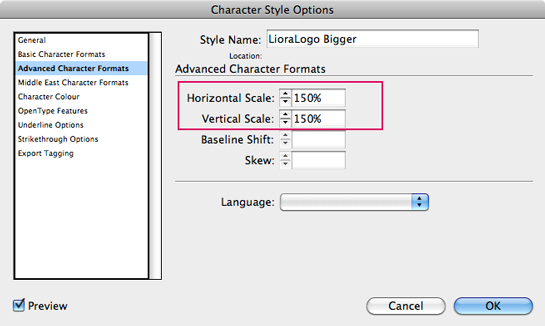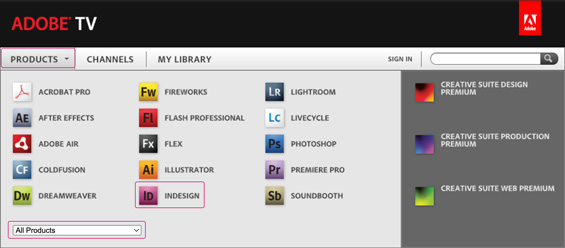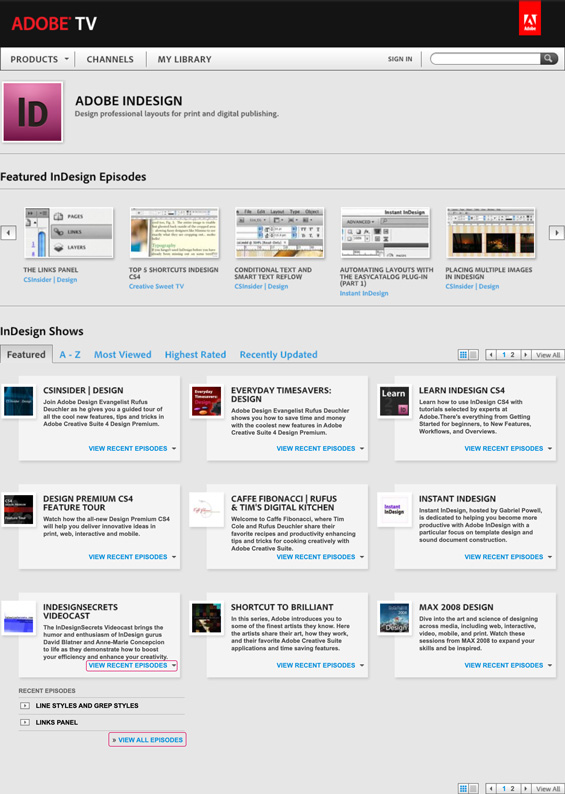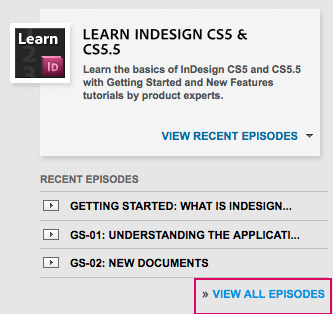שלום לכולם,
בטיפ זה אדבר על יצירת נתיב מורכב, פירוק והרכבה מחדש ועל בעיות שעשויות להיווצר ופיתרונן. טיפ זה אינו מחליף לימוד מלא של טיפול בעצמים ובנתיבים, הדרכה מלאה תוכלו למצוא בקובץ העזרה של אינדזיין בעברית כאן, ובאנגלית כאן.
תפריטי התוכנה עליהם אדבר:
1. יצירת נתיב מורכב Object>Paths>Make Compound Path
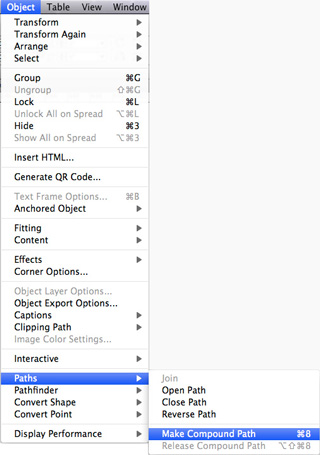
2. פירוק נתיב מורכב Object>Paths>Release Compound Path
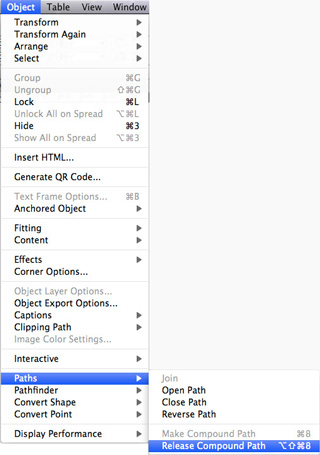
3. שינוי כיוון הנתיב: Objects>Paths>Reverse Path
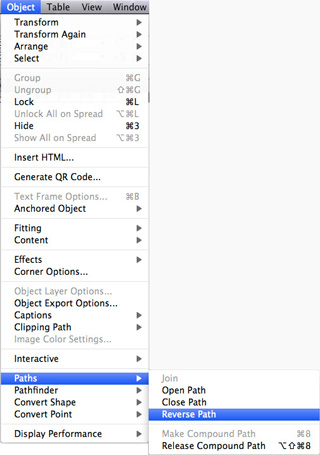
4. המרת גופן לקווי מתאר: Type>Create Outline
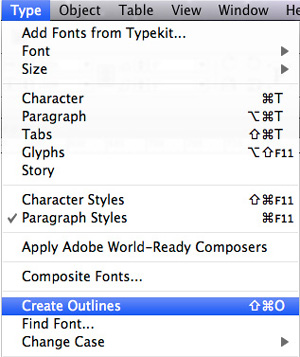
יצירת נתיב מורכב
אם יש לי שני עיגולים ואני רוצה להכניס תמונה אחת לשניהם או ליצור מעבר צבע שיתחיל בראשון ויסתיים בשני, אני חייבת לבחור את שני העיגולים ולהפוך אותם לצורה אחת הנקראת נתיב מורכב [Compound Path] באמצעות הפקודה: Object>Paths>Make Compound Path.
שימו לב: הסימון של ה־X, שהיה קודם בכל אחד מהעיגולים בנפרד, משתרע כעת על שניהם. אם אינכם רואים אותו, גשו לתפריט View, ובחרו את האפשרות Extras>Show Frame Edges.
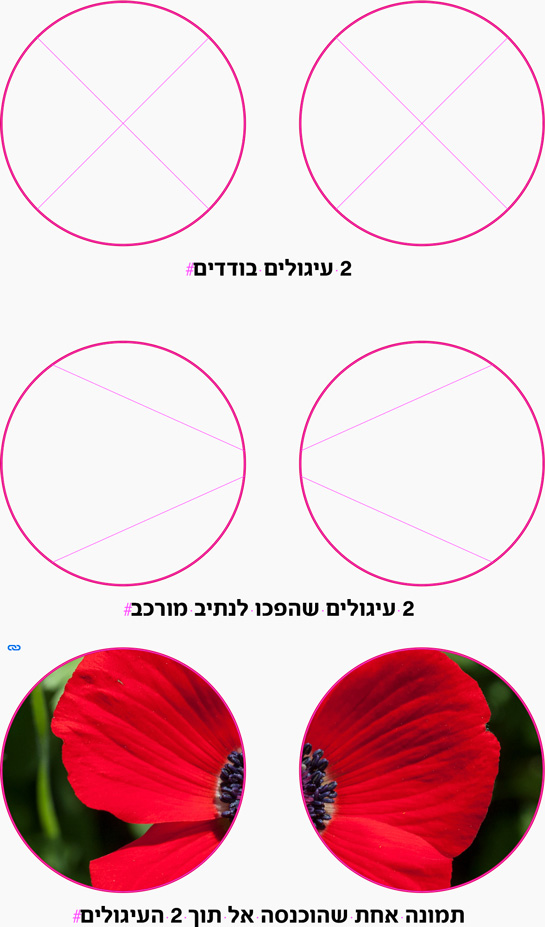
כדי לעשות חור בתוך עיגול צבוע, מציירים 2 עיגולים כשהתחתון גדול מהעליון, בוחרים את שניהם ובוחרים בפקודה ליצירת נתיב מורכב (אין צורך לצבוע אותו בלבן). התוצאה:
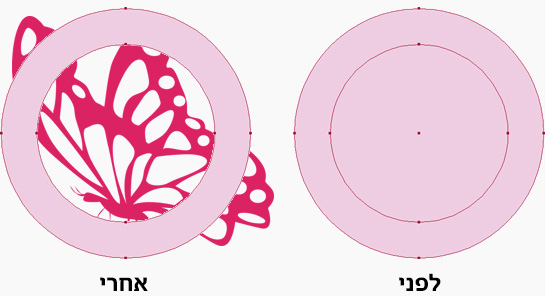
הערה חשובה: אם לא קיבלתם חור, בחרו את העיגול הפנימי, ושנו את כיוון הנתיב באמצעות הפקודה Objects>Paths>Reverse Path ורק אז צרו את הנתיב המורכב.
שימוש בקווי המתאר של גופן
כפי שאתם ודאי יודעים, ניתן להמיר גופן לקווי המתאר באמצעות הפקודה Type>Create Outline.
קווי המתאר של הגופן יהפכו לנתיב אותו ניתן לערוך.
כתבו מילה, בחרו את תיבת המלל עם החץ השחור, והמירו לקווי מתאר.
בדוגמא, האות ס', לאחר המרתה לקווי מתאר:
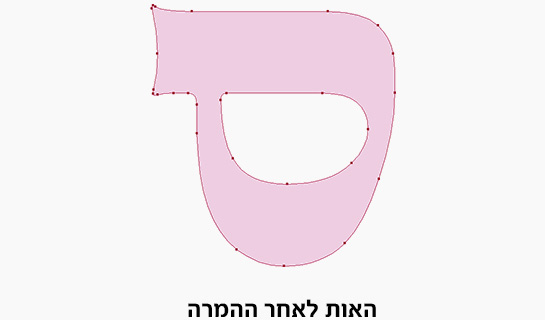
חשוב!!! המרת הגופן לקווי מתאר תגרום לאובדן הההוראות המובנות של אותו הגופן ועל כן, כשמדובר באותיות קטנות לא יהיה ניתן להגיע לאיכות הדפסה גבוהה. על כן יש להימנע משימוש באפשרות זו ואם בית הדפוס דורש זאת, התעקשו שלא ודאגו ליצור קובץ PDF בו הגופנים מוטמעים כפי שצריך.
לאחר ההמרה, אנו מקבלים נתיב מורכב. הנתיב מורכב למעשה משתי צורות: קו המתאר החיצוני שצבוע בורוד וקו המתאר הפנימי שיצר את החור. כעת, אבחר את הפקודה ההפוכה, שתשחרר את הנתיב המורכב לעצמים בודדים: Object>Paths>Release Compound Path ואקבל את התוצאה הבאה:
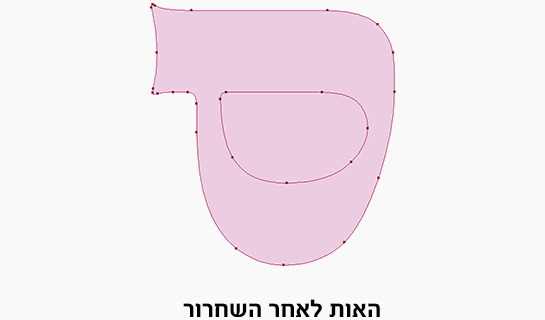
שימו לב! כאשר משחררים נתיב מורכב, כל הנתיבים מקבלים את אותן ההגדרות של הנתיב הראשי. מאחר והנתיב הראשי צבוע בוורוד, אז גם 2 הנתיבים שהתקבלו צבועים בורוד ויש להן בדיוק את אותן ההגדרות.
הערות:
* אם המרנו מילה שלמה לנתיב, יש סיכוי שלפני השחרור נצטרך קודם לפרק את הקבוצה Object>Ungroup ורק אחר כך לשחרר את הנתיבים המורכבים.
* לפעמים יכול לקרות שלאחר השחרור, סדר הנתיבים משתנה ואז יש צורות מוסתרות. קל לבדוק זאת באמצעות בחירה על ידי גרירת העכבר ואז יופיעו סימני נקודות הנתיב שיעידו על קיומן של צורות אלו. אם זה קורה, יש לשלוח לאחור את הצורה שמסתירה את השאר – Object>Arrange>Send to back. אם יש כמה צורות, יש לסדר אותן על פי סדר עולה, כשהצורה הגדולה היא התחתונה ביותר והצורה הקטנה היא העליונה ביותר.
יצירת נתיב מורכב
בדוגמא הבאה אדגים את השלבים השונים בשחרור מילה והפיכת כל אות לנתיב מורכב נפרד.
שלב 1: בחירת המילה והמרתה לקווי מתאר Type>Create Outline
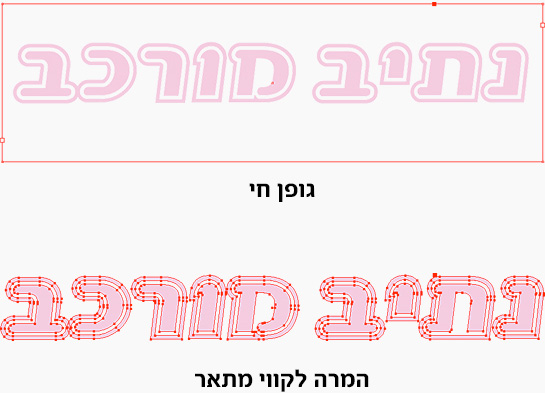
שלב 2: שחרור הנתיב המורכב שהתקבל Object>Paths>Release Compound Path (שימו לב אם צריך קודם לפרק את הקבוצה)

שלב 3: בחירת אות בודדה ויצירת נתיב מורכב Object>Paths>Make Compound Path
אם תנסו לבחור את האות וליצור נתיב מורכב תגלו שהחורים לא נוצרו במקומות בו היו אמורים להיווצר ועל כן יש לבחור 2 נתיבים פנימיים ולהפוך את כיוונם באמצעות הפקודה Objects>Paths>Reverse Path ורק אז ליצור את הנתיב המורכב. בתמונה – הצורות הפנימיות שנבחרו לשינוי כיוון הנתיב והתוצאה לאחר יצירת נתיב מורכב:
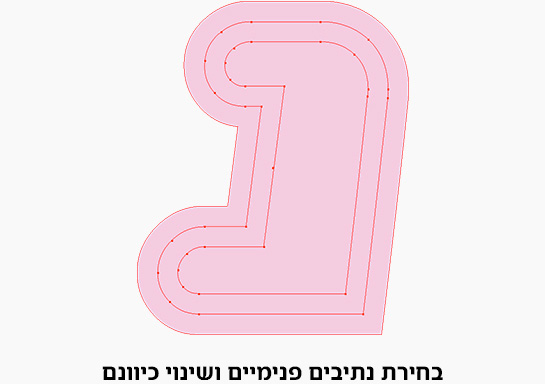

ריק
עד כאן להיום :)
משלומית
אהבתם את הטיפ? כל תגובה תתקבל בשמחה :)
פייסבוק – שלומית אינדיזיין – InDesign Wizard
אינדיזיין באינסטגרם indesignme@
הצטרפו לקבוצת הדיון הישראלית InDesign Masters בפייסבוק
הצטרפו לקבוצת הדיון של אדובי בישראל בפייסבוק