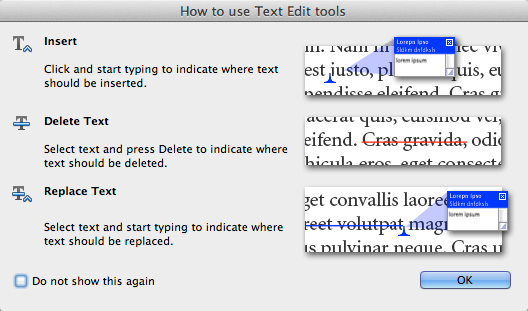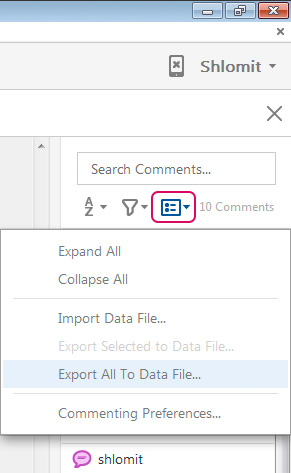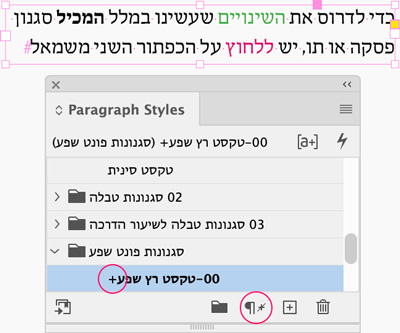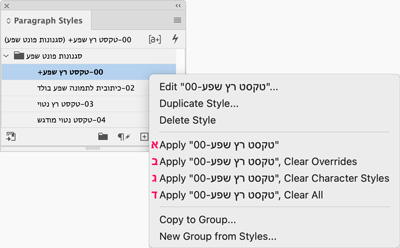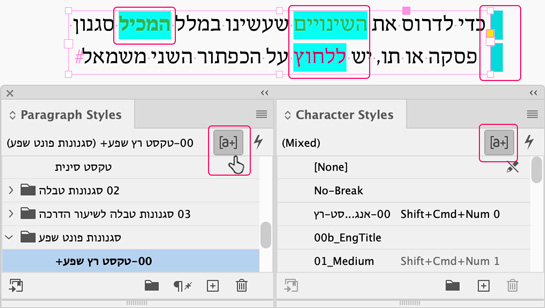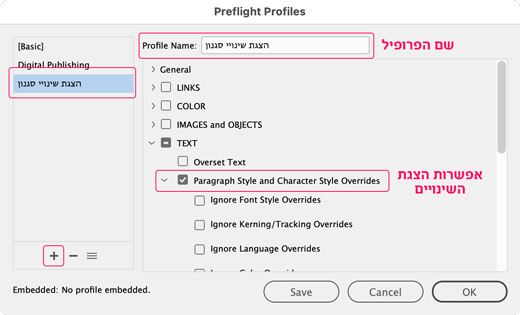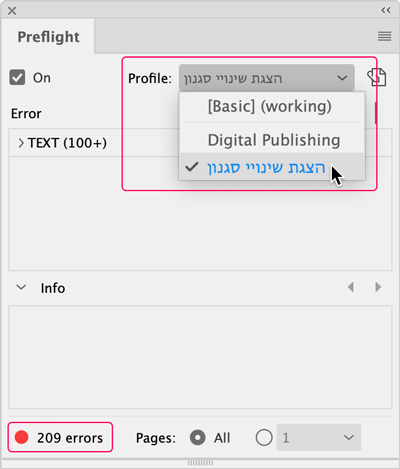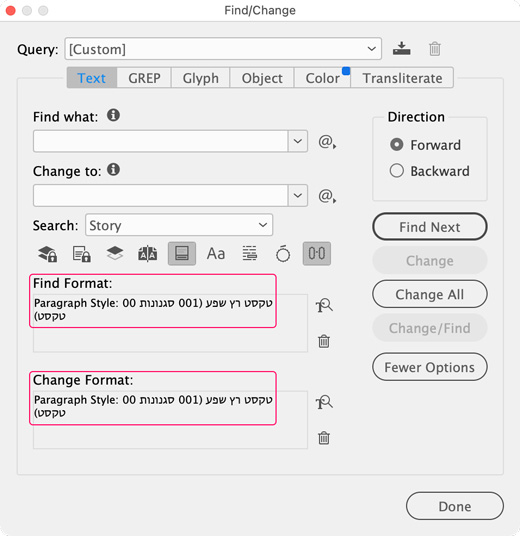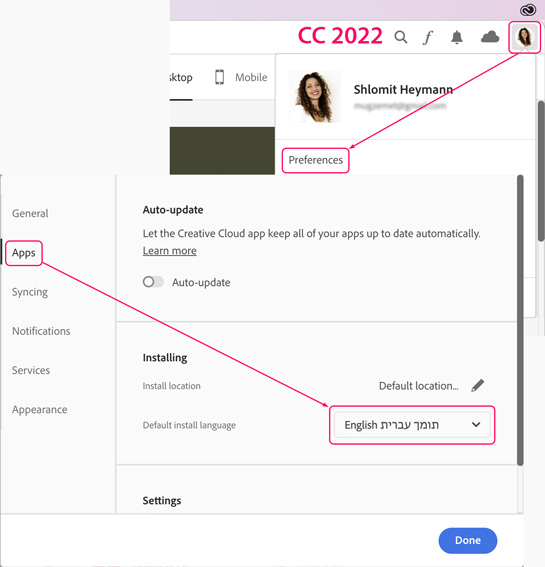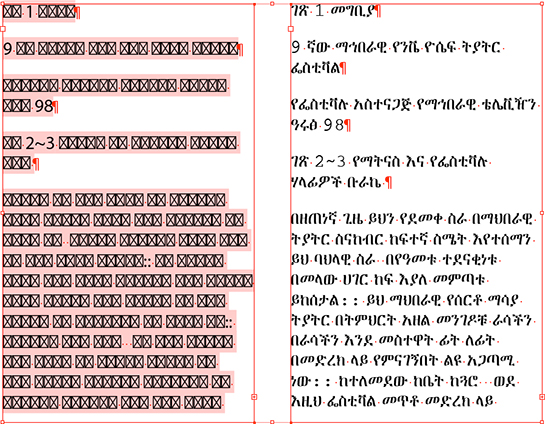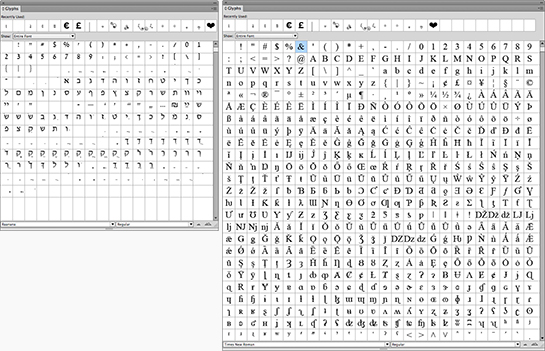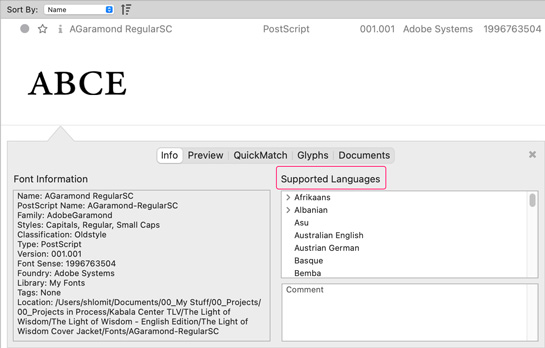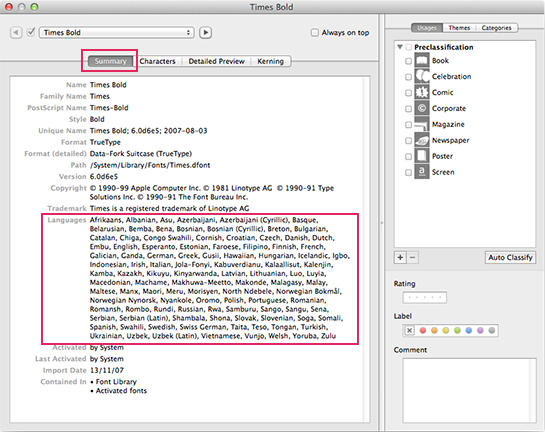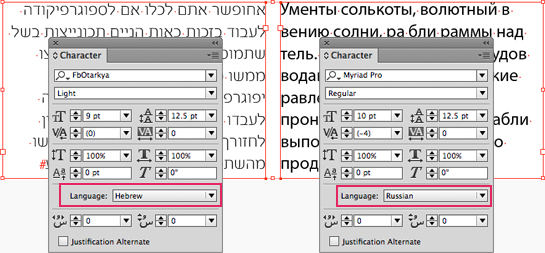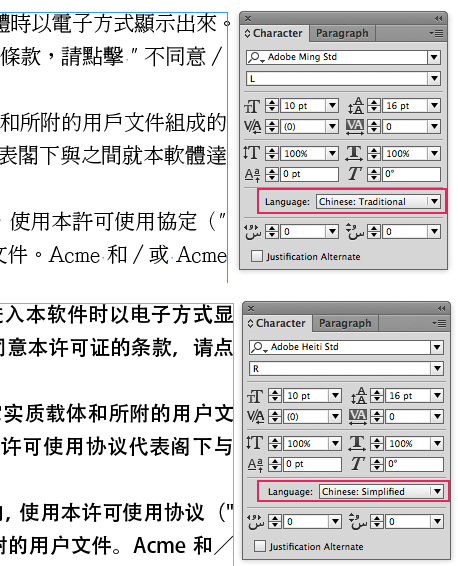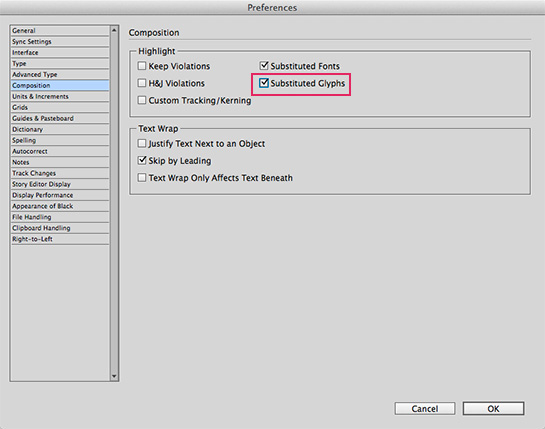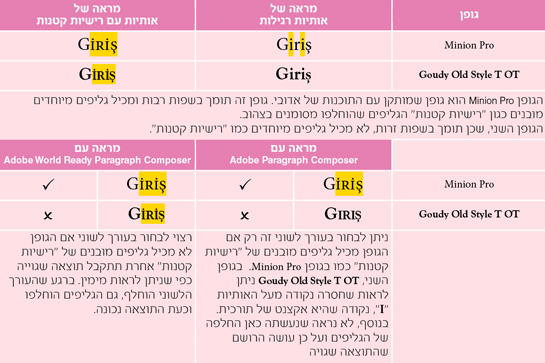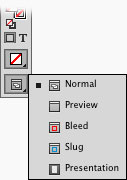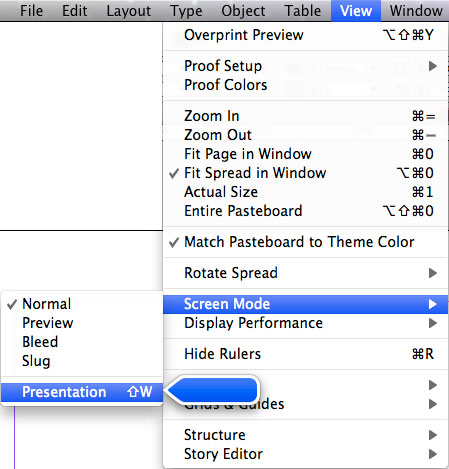שלום לכולם,
לכולנו, דוברי עברית, מותקנת אינדיזיין בגרסה עבור המזרח התיכון (Middle Eastern Version). בעת ההתקנה אתם מתבקשים לבחור באפשרות זו על מנת שרכיבי העברית יותקנו. ללא רכיבים אלו, לא ניתן להגיע לטיפול מדוייק במלל עברי. פירוט נרחב על כך תוכלו למצוא במדריך הגדרות עברית בעמוד ההורדות באתר, מדריך אותו אתם אמורים להכיר ביסודיות כדי להבין איך אינדיזיין מתנהגת עם עברית וכדי להבין את הכתוב בטיפ זה. בעמודים 11-10, ישנו הסבר קצר על ייבוא מלל רב לשוני (עברית כשפה ראשית ואנגלית כשפה משנית) וכיצד לטפל בו באמצעות סגנון פסקה ותו. הסבר זה הוא הסבר בסיסי התקף גם לשילוב שפות אחרות מלבד האנגלית. בעמוד 8 יש הסבר על גופנים מסוג OpenType, אנא קראו את הכתוב לפני קריאת טיפ זה.
טיפ זה יסקור בקצרה מספר דברים חשובים שעלינו לדעת כשאנו עובדים עם שפות זרות.
1. גופנים
גופן התומך בשפת המלל הוא המרכיב העיקרי והראשון שאנו צריכים. ללא גופן מתאים, אתם עשויים לקבל מלל שנראה כבעייתי (מלל צבוע בוורוד, סימנים שנעלמו, סימנים שנראים כמו מלבנים במקום אותיות וכו') אך למעשה כל שחסר לו הוא גופן התומך בשפתו.
דוגמא למלל באמהרית לפני (שמאל) ואחרי (ימין) שקיבל גופן התומך בשפה זו:
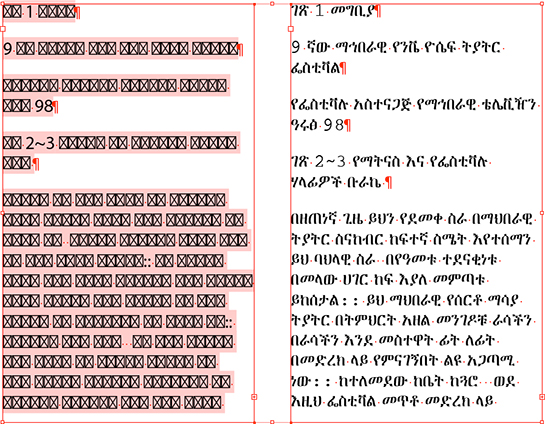
אתם ודאי יודעים שלכל שפה יש את סט הסימנים שלה שנקראים גליפים (Glyphs), אך לא כל גופן מכיל את הסט המתאים. באינדיזיין, קל לראות את סט גליפים של הגופן באמצעות פתיחת החלון Type>Glyphs, שם ניתן לבחור בגופן ומשקל ולצפות (וגם להשתמש) בכל הגליפים. כך למשך, אם תגשו לגופן עברי שהותקן עם מערכת ההפעלה שלכם, ואחר כך לגופן כמו Times New Roman, תוכלו לראות שכמות הגליפים שהגופן מכיל שונה לחלוטין.
דוגמא: מצד שמאל תוכלו לראות את כמות הגליפים שיש בגופן רעננה המותקן במערכת ההפעלה של מקינטוש, מצד ימין תוכלו לראות את כמות הסימנים שמכיל הפונט Times New Roman שהיא כה רבה עד כי לא ניתן להציג את כולם באותו החלון.
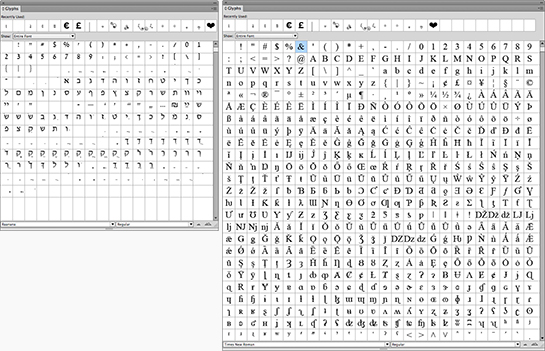
אם יש לכם מקינטוש, בחרו בחלון הגליפים בגופן בשם Lucida Grande. תוכלו לראות שגופן זה מכיל אלפי סימנים, בינהם גם יוונית, רוסית ועוד, עובדה המראה לנו שגופן זה תומך בהרבה שפות. היכולת של גופן להכיל כל כך הרבה סימנים היא פיתוח של אדובי, לגופנים מסוג זה קוראים OpenType, קובצי הגופנים מכילים את הסיומת OTF ואלו למעשה הגופנים בהם אינדיזיין תומכת והיחידים שיכולים לתמוך בניקוד בעברית. במדריך הגדרות עברית תוכלו למצוא מאמר קצר על גופנים מסוג זה בעמ' 8.
כיצד נדע באלו שפות הגופן תומך?
כפי שאתם ודאי יודעים, כל מערכת הפעלה מתקינה גם גופנים בהם היא משתמשת בעצמה, בהם משתמשים למשל אתרים שונים אליהם אתם גולשים, אך גם מאפשרת לכם להשתמש בהם לצרכים שונים. מקום נח לצפייה בגופנים שהותקנו עם מערכת ההפעלה הוא בוויקפדיה:
א. וויקיפדיה: רשימת גופנים המותקנים עם מערכת הפעלה 10 OSX במקינטוש
בטבלה ניתן לראות (משמאל לימין):
- שם משפחת הגופן,
- תת משפחה המצביעה על סוג הגופן (סריף, ללא סריף, כותרת, כתב יד וכו'),
- משקלים שיש לגופן (רגיל, שמן וכו'),
- שפת ייעוד הגופן ונתונים נוספים.
ב. וויקיפדיה: רשימת גופנים המותקנים עם מערכת ההפעלה חלונות
בטבלה ניתן לראות (משמאל לימין):
- שם משפחת הגופן,
- תת משפחה המצביעה על סוג הגופן (סריף, ללא סריף, כותרת, כתב יד וכו'),
- משקלים שיש לגופן (רגיל, שמן וכו')
- שפת ייעוד הגופן ונתונים אחרים,
- גרסת מערכת ההפעלה,
- דוגמא למראה הגופן.
* במערכת חלונות, פתיחת תיקיית הפונטים וסידור הפריטים בתצוגת "פרטים" תראה לכם את אותה הטבלה.
בדיקת שפות התמיכה של גופנים
במידה ואתם צריכים לרכוש גופנים או להבין באלו שפות הגופנים שברשותכם תומכים, תוכלו לבדוק זאת בכמה דרכים, להלן מספר דוגמאות:
א. שפות תמיכה לגופנים בפונטים של אדובי:
חברת אדובי, שהיא יצרנית גדולה של גופנים (אותם ניתן לראות ולהתקין כאן), גם מתקינה מספר גופנים עם התוכנות, למשל את הגופן מיניון פרו [Minion Pro Regular]. כנסו לכאן כדי לראות את הגופן באתר, תחת Details (פרטים) בחרו את משקל הגופן ואז גלגלו את החלון עד סופו (אפשר גם עם המקש End בחלונות או חץ אלכסון כלפי מטה במק). בתחתית החלון, תחת האפשרות LANGUAGE SUPPORT [תמיכה בשפות] תוכלו לראות את השפות בהן הגופן תומך גם עבור המחשב [Desktop] וגם עבור האינטרנט [Web].
ב. צפייה בשפת התמיכה של הגופן באמצעות תוכנות לניהול פונטים
Fontbook (מקינטוש)
Fontbook היא תוכנה לניהול גופנים המותקנת על ידי מערכת ההפעלה. לצפייה בשפות בהן הגופן תומך, בחרו את הגופן הרצוי ומתוך התפריט בחרו באפשרות Preview>Show Font Info.
Connect (מקינטוש וחלונות) – תוכנה של חברת Extensis שנקראה בעבר Suitcase Fusion שעדיף שתהיה מותקנת על מחשבו של כל מעצב גרפי. לצפייה בשפות בהן הגופן תומך, בחרו את הגופן הרצוי ומתוך התפריט בחרו באפשרות View>Show Info.
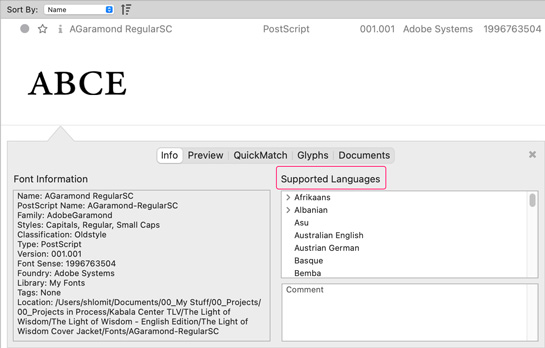
FontExplorer (מקינטוש וחלונות) – בתאריך 30/06/2022 החברה הודיעה על הפסקת ייצור התוכנה.
FontExplorer היא תוכנה לניהול פונטים שעדיף שתהיה מותקנת על מחשבו של כל מעצב גרפי. אם יש ברשותכם את התוכנה, בחרו את הגופן הרצוי ומתוך התפריט בחרו באפשרות Font>Information. בחלון שייפתח גשו ללשונית Summery ושם תחת Languages תוכלו לראות את רשימת השפות בהן הגופן תומך.
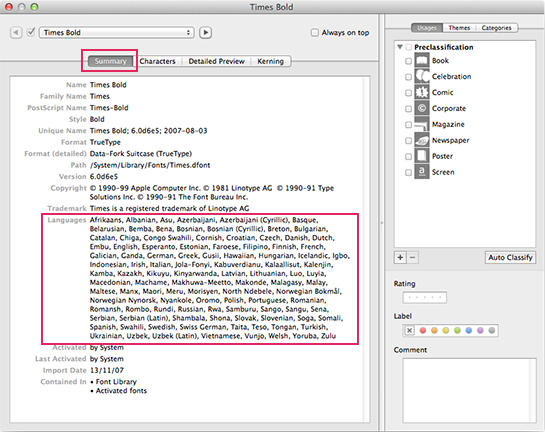
ג. שפת הגופן באתרי מכירת גופנים:
לא חשוב באיזה אתר אתם רוכשים את הגופן, תמיד בדקו באיזה שפות הוא תומך ואם שפות אלו מתאימות לצרכים שלכם כדי שלא תגלו פתאום שחסרים לכם סימנים (למשל בצרפתית).
חשוב לדעת באלו שפות תומך הגופן בו אתם משתמשים.
2. מילונים (שפת המלל)
אם אינכם יודעים כיצד משייכים מילון המתאים לשפת המלל, אנא גשו למדריך הגדרות עברית וקראו בעמ' 4 סעיף 3ב'.
אינדיזיין מכילה מספר מילונים ויש לשייך את המילון המתאים לשפת המלל בה אנו עובדים.
דוגמא למילון עברי במלל עברי ומילון רוסי למלל רוסי:
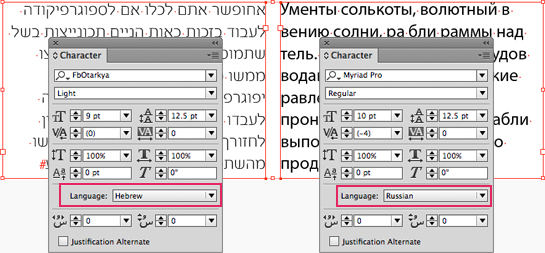
3. עורך פסקאות – Paragraph Composer
אם אינכם מכירים מונח זה, גשו לעמוד 6 במדריך הגדרות עברית, סעיף ו' וקראו על עורך הפסקאות.
בגרסת אינדיזיין בה אנו משתמשים יש עורך פסקאות לעברית ולשפות מערביות בלבד. אם יש לנו עברית משולבת בתוך מלל מוביל באנגלית, נהיה חייבים להשאר עם עורך הפסקאות עבור העברית אחרת כל האותיות בעברית יתהפכו. מצד שני, יש שפות שללא בחירת עורך פסקאות מתאים, עשויות להשתמש בגליפים לא נכונים או לפגוע בקרנינג. לבעייה זו אין פתרון מאחר ועורך הפסקאות נקבע עבור כל הפסקה ולא עבור תווים מסויימים, אולם יש לשים לב.
4. כיוון פסקה
אם אינכם מכירים מונח זה, גשו למדריך הגדרות עברית וקראו בעמ' 5 סעיף ד'.
יש לתת לשפה הראשית את כיוון הפסקה המתאים.
5. כיוון תיבת המלל
אם אינכם מודעים לכיוון תיבת המלל, גשו למדריך הגדרות עברית וקראו בעמ' 6 סעיף 4.
יש ליצור תיבת מלל המתאימה לכיוון השפה הראשית.
* * *
חלוקת השפות לקבוצות
את השפות השונות ניתן לחלק למספר סוגים שיעזרו לנו לדעת באיזה גופן ובאלו הגדרות כדאי להשתמש.
- אנגלית ושפות מערב אירופה – English & Western European (ספרדית, גרמנית, צרפתית, איטלקית ועוד)
שפות אלו משתמשות בתווים רומיים (ABC), מרבית הגופנים מכילים את סט הגליפים המתאימים לעבודה בשפות אלו.
- שפות מרכז אירופה – Central European (פולנית, צ'כית, טורקית ועוד), או בקיצור – CE
שפות אלו כבר דורשות גופנים המכילים גליפים מיוחדים בהם הן משתמשות. בגופנים רבים המתאימים לשפות אלו תראו את התוספת CE בשם הגופן.
- יוונית וקירילית (רוסית)
לשפות אלו, שאינן משתמשות בתווים רומיים יש מערך שונה לחלוטין של סט סימנים. קירילית היא למעשה לא שפה אלא מערכת כתיבה עבור רוסיה, כשלרב הגופנים אין את מערך הגליפים הנחוצים ועל כן צריך גופנים מיוחדים לשפות אלו.
- שפות הודו-איראניות, צפון-מזרח אסיה (הודית, תאילנדית ועוד) – Indic, Southeast Asian, או בקיצור – SE
לשפות אלו מערכת כתיבה שונה לחלוטין. לשפות ההודיות מערכת הכתיבה הנפוצה היא דֶּוַונַאגַּרִי (אלפבית זה מכונה גם נַאגַּרִי). שפת הכתיבה היא משמאל לימין, אין חלוקה לאותיות גדולות וקטנות כשמעל האותיות יש קו אופקי המחבר בינהן. שפות אלו מצריכות עורך פסקאות מסוג Adobe World Ready אחרת לא יתפקדו כראוי.
- סינית, יפנית וקוריאנית – CJK Languages
שפות אלו אפילו לא משתמשות באותיות כפי שאנו מכירים אותן, התווים שונים ודורשים עורך פסקאות אחר לחלוטין שקיים בגרסאות אינדיזיין המיועדות לשפות אלו Adobe Japanese Compser.
סינית:
לפני שמסדרים מלל בסינית, צריך לדעת איזה כתב סיני התבקשתם לערוך כשיש 2 אפשרויות:
1. סינית מסורתית – Traditional Chinese
2. סינית מפושטת – Simplified Chinese
שתי האפשרויות מצריכות גופנים התומכים בשפות אלו ומכילים את כל סט הגליפים הנדרש. ישנם גופנים המכילים את שני הסטים כשמה שיגרום לאינדיזיין להשתמש בגליף עבור סינית מסורתית או בגליף עבור סינית מפושטת הוא בחירת מילון מתאים כפי שניתן לראות בצילום המסך הבא:
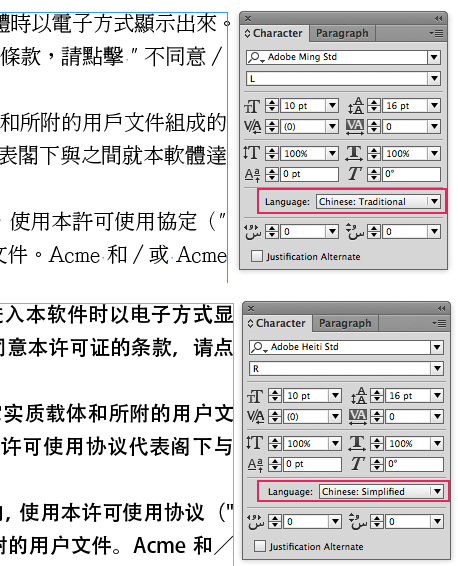
כל עוד אתם משלבים מספר מילים בשפות אלו בתוך פסקה בשפה אחרת, ניתן להגדיר אך ורק את המילון. אולם ברגע שצריך לסדר פסקאות שלמות, צריך שיהיה ברשותכם עורך הפסקאות שנמצא בגרסת אינדיזיין עבור CJK.
יפנית
ביפנית, עורך הפסקאות חשוב מאוד ולא ניתן לסדר מלל בלי עורך זה מאחר ומכיל חוקים שונים שבלעדיהם המלל לא יהיה קריא.
קוריאנית
סידור מלל בקוריאנית הוא הקל ביותר זאת מאחר ואין לה חוקים קשים כמו בסינית ויפנית ואין צורך להשתמש בעורך פסקאות מיוחד עבורה. הדבר היחידי שצריך להזהר ממנו הוא שבירת מילים ויש לדאוג כי אפשרות זו מבוטלת.
אבל אין לנו גרסת אינדיזיין CJK, אז מה עושים?
ניתן להביא לכל מסמך של אינדיזיין, סגנון המכיל עורך פסקאות שלא קיים בגרסת התוכנה בה אנו משתמשים ולהשתמש בסגנון שהגיע משם עבור המלל בו אנו מטפלים. לשם כך, מצאתי אתר בו הוכנו שלושה מסמכי תבנית (Template) עבור סינית מסורתית, סינית מפושטת ויפנית. המסמכים מכילים סגנונות אותן ניתן לייבא לקובץ עליו אתם עובדים וכך לשמור על ההגדרות התקינות של השפה. גשו לכאן והורידו את הקבצים. מתוך חלונית הסגנונות בחרו באפשרות Load Paragraph Styles, בחרו את הקובץ הרצוי והסגנונות השונים הנמצאים בקובץ יגיעו לקובץ שלכם. תוכלו להשתמש בסגנונות שהוכנו, אך לא תוכלו ליצור בגרסה שלכם סגנונות מתאימים. אם יש לכם עבודה גדולה בשפות אלו, תיאלצו להתקין את גרסת אינדיזיין CJK.
שפות המזרח התיכון – Middle East (עברית וערבית) – או בקיצור – ME
שפות אלו משתמשות במערך אותיות שונה לחלוטין ונכתבות מימין לשמאל. שפות אלו מצריכות עורך פסקאות מסוג Adobe World Ready אחרת לא יתפקדו כראוי.
רשימת גופנים – Font List
כפי שאתם יודעים, רשימת הגופנים באינדיזיין מסודרת על פי קבוצת שפת הגופן:
1. כל הגופנים מופיעים בחלק הראשון (העליון) של הרשימה ומתחתיהם יופיעו גופנים השייכים לקבוצות שונות (על פי גופנים שהותקנו).
2. יפנית
3. סינית מסורית
4. סינית מפושטת
5. קוריאנית
6. ערבית
7. עברית
גופנים המופיעים ברשימות אלו תומכים בשפה המבוקשת אם כי, ישנם גופנים המכילים מספר שפות ואז הם עשויים להופיע בחלק העליון של הרשימה. שימו לב שיש גופנים שונים לסינית מסורתית ולסינית מפושטת – וודאו כי אתם בוחרים את הגופן המתאים.
דוגמא לבעייה עם מלל בטורקית:
בעת סידור מלל בטורקית, נאלצתי להשתמש בתכונה הנקראת "רישיות קטנות" Samll Caps. תכונה זו הופכת את כל האותיות הקטנות לאותיות רישיות מוקטנות למעט אותיות שהוקלדו מראש כאותיות גדולות. מאחר והשפה הטורקית שייכת לקבוצת שפות מזרח אירופה, החלתי על המלל את העורך פסקאות Adobe Composer אך התוצאה שיקבלתי הייתה שגויה כי נעלם אקצנט מעל אות שכן היה אמור להופיע.
הפתרון היה להחיל על המלל את העורך פסקאות עבור המזרח התיכון – Adobe World Ready. הגדרה זו גרמה להחלפת גליפים לגליפים מתאימים. קראו על החלפת גליפים במדריך הגדרות עברית, עמ' 4, טור ימני למטה שם יש הסבר על ליגטורות. ההסבר תקף גם לאותיות רישיות.
הגופן שבחרתי עבור הטורקית היה אכן גופן CE אך לא הכיל גליפים מובנים של "רישיות קטנות". בטוח קרה לכם שהייתם צריכים למשל סימן של זכויות יוצרים, אבל אין אותו בגופן שהשתמשתם ואז אתם צריכים לגשת לגופן אחר שכן מכיל את הסימן הזה. בדיוק באותה המידה לא היו גליפים מובנים של "רישיות קטנות" בתוך הפונט הזה ומה שקרה הוא שהגליפים הנכונים לא הוחלפו. הגליפים הנכונים הוחלפו עם בחירת העורך פסקאות עבור המזרח התיכון. לפעמים, כשאינכם בקיאים בענייני הגופן, כדאי לנסות לעבור בין הגדרות אלו ולבחון את התוצאה. הדבר היחיד שצריך תמיד להקפיד עליו הוא הצמדת מילון מתאים לשפת המלל.
ניתן לראות את הגליפים שהוחלפו אם תבקשו מאינדיזיין להציגם וזאת תעשו בהעדפות התוכנה תחת Composition>Substituted Glyphs. בכל המקומות בהן התבצעה החלפה, הגליפים יהיו מסומנים בצהוב (תצוגה בלבד – לא מדפיס).
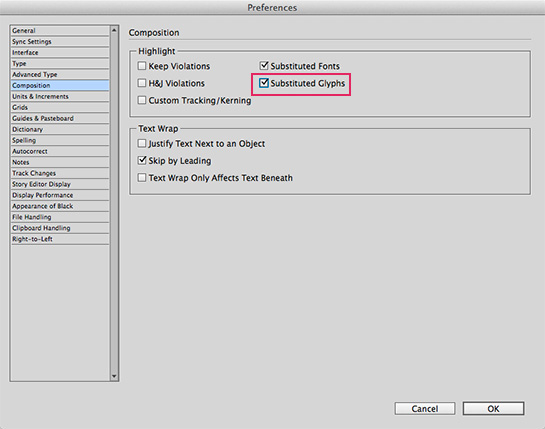
הטבלה הבאה ממחישה את ההבדל בין גופן המכיל גליפים מיוחדים לבין גופן שלא מכיל אותם וכיצד שינוי העורך פסקאות משפיע על בחירת הגליפים (האותיות הצבועות בצהוב מצביעות על גליפים שהוחלפו):
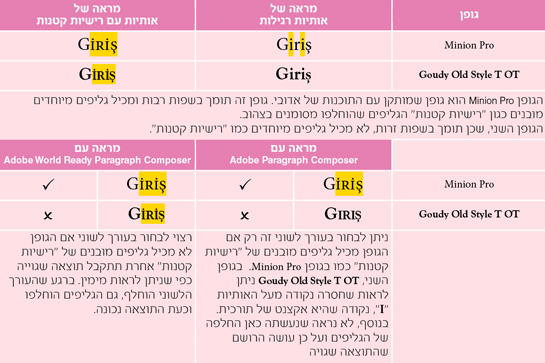
לסיכום:
למרות שיש ברשותינו גרסה עבור המזרח התיכון, אפשר לסדר מלל גם בשפות אחרות ואף בשפות המכילות עורך פסקאות שאינו מותקן בגרסת התוכנה שלנו. כאשר ברשותינו גופן מתאים לשפה הרצויה ומילון מוצמד אליו, ברב המקרים ניתן יהיה לסדר את המלל עם הגדרות אלו בלבד, מבלי לשנות את העורך הלשוני. יחד עם זאת, רב הגופנים המותקנים לא יתאימו ותצטרכו לרכוש גופנים מתאימים. בעת רכישת גופנים, צריך לבדוק היטב את השפות בהן הגופן תומך כדי לא להשקיע בגופן לא מתאים. אם אתם עושים עבודה במספר שפות, דאגו מראש שהגופן שלכם יכיל את הגליפים המתאימים לכל השפות שאתם צריכים. מעטים הגופנים שיכילו גם שפות מערביות וגם עברית ו/או ערבית, אבל רבים יתאימו גם לשפות מזרח אירופה ורוסית.
תודה מיוחדת
אני רוצה להודות לדיאן בארנס (Diane Burns), מומחית אדובי ומדריכת אינדזיין והוצאה לאור דיגיטלית, שעזרה לי לפתור את הבעייה שהייתה לי עם הטורקית. לדיאן יש מספר קורסים בווידאו במחלקה הקריאטיבית באתר של in-Learning (לשעבר לינדה Lynda.com), הם באנגלית אך יתרמו רבות ליידע שלכם, והם כאן. Thank you Diane :)
ריק
שיהיה בהצלחה :)
משלומית
אהבתם את הטיפ? כל תגובה תתקבל בשמחה :)
פייסבוק – שלומית אינדיזיין – InDesign Wizard
אינדיזיין באינסטגרם indesignme@
הצטרפו לקבוצת הדיון הישראלית InDesign Masters בפייסבוק
הצטרפו לקבוצת הדיון של אדובי בישראל בפייסבוק
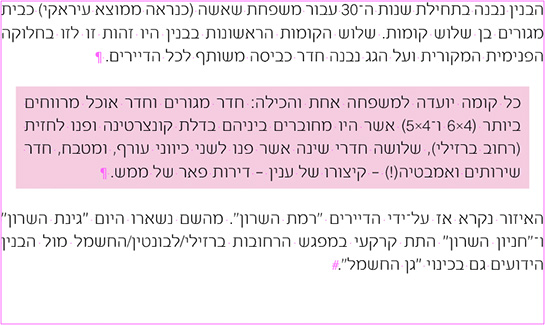
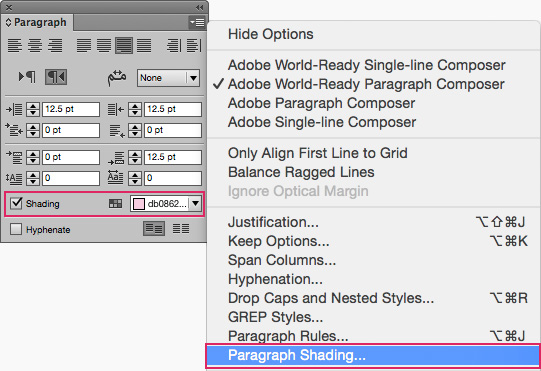
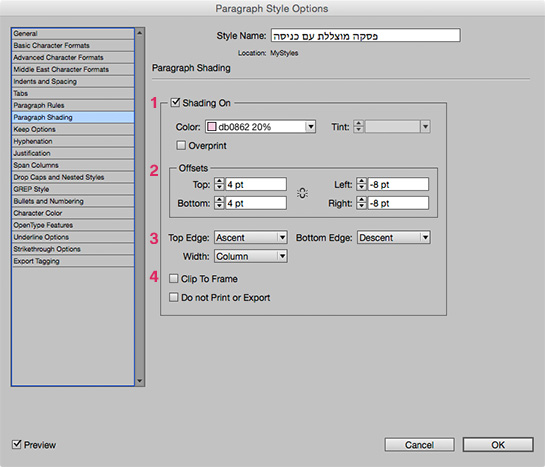

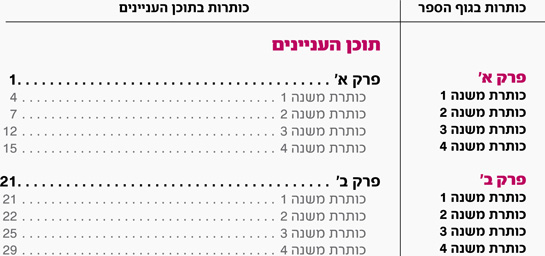
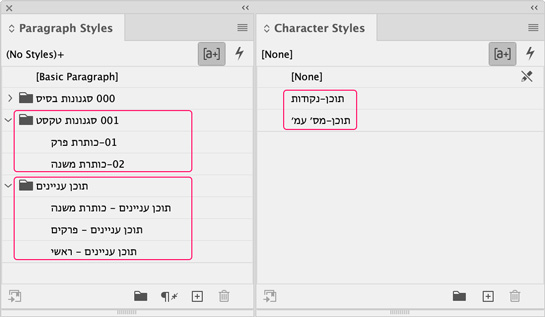
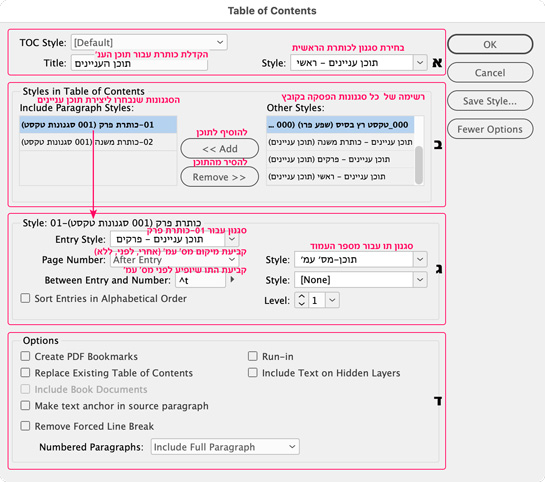
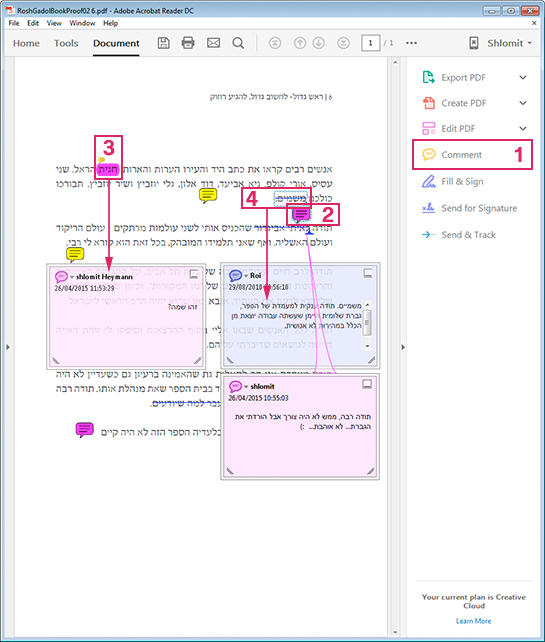
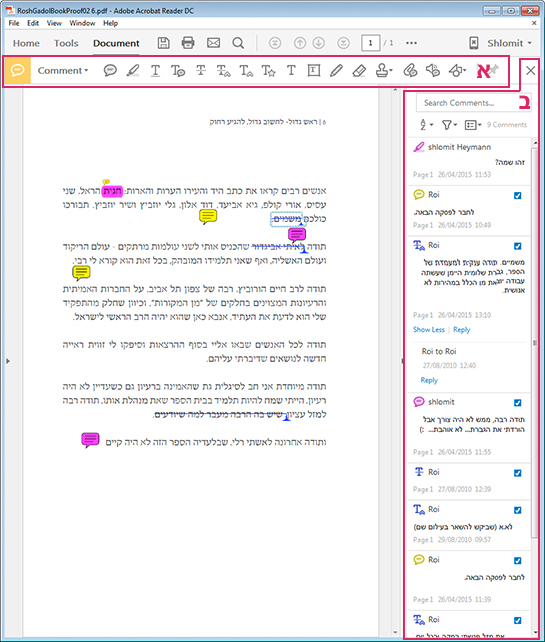
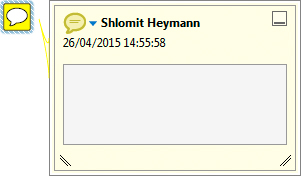
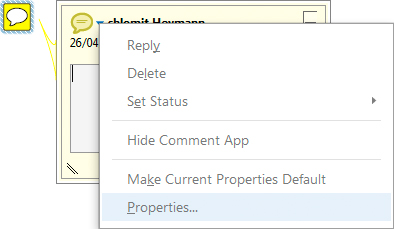
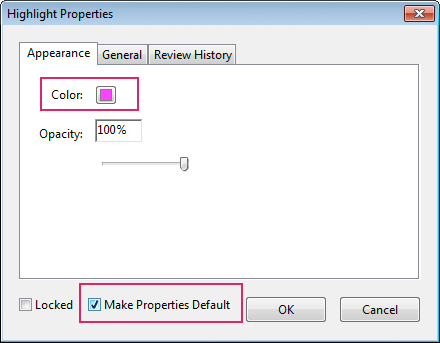
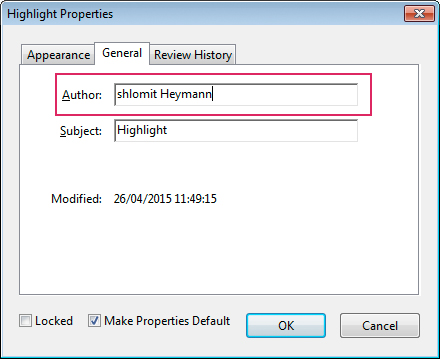

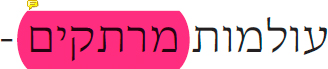 .
.