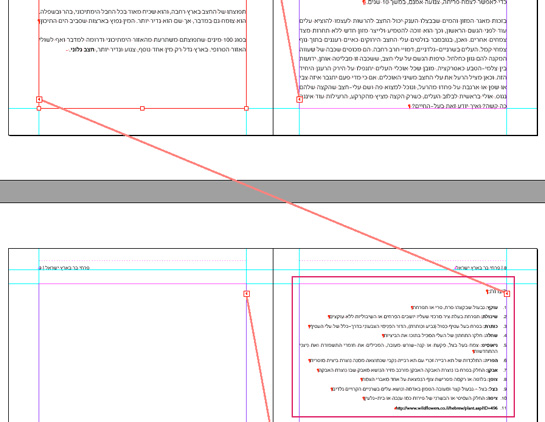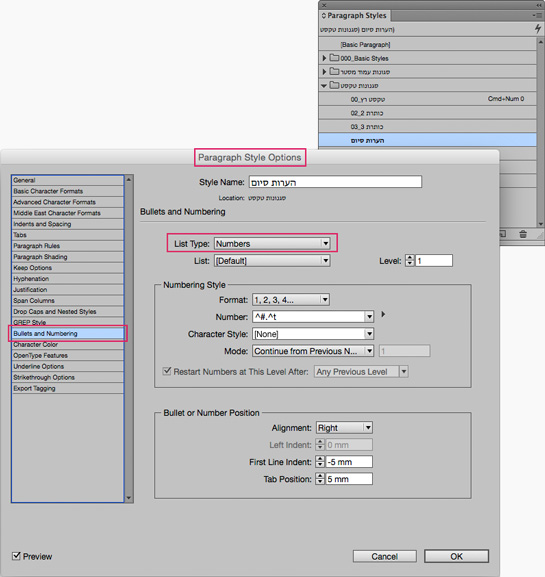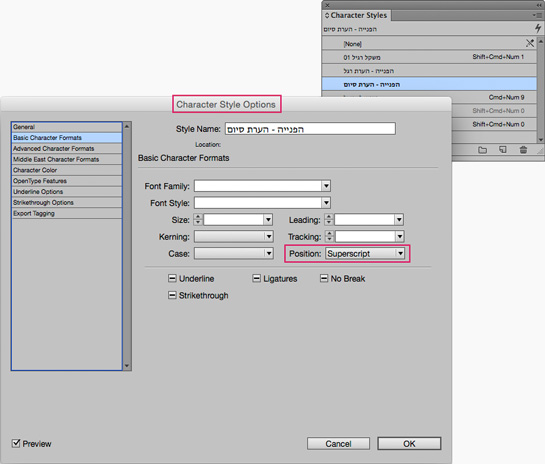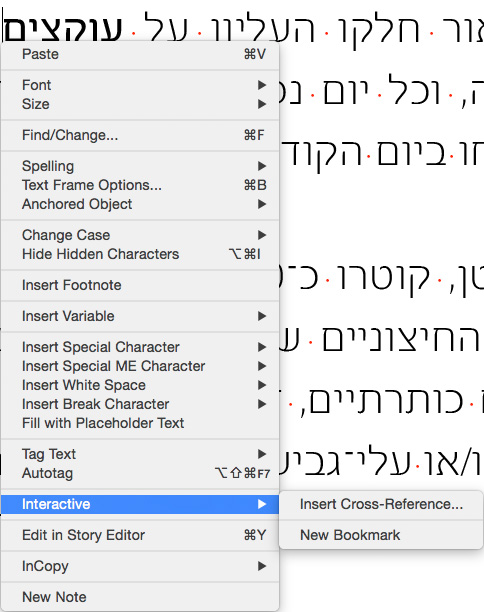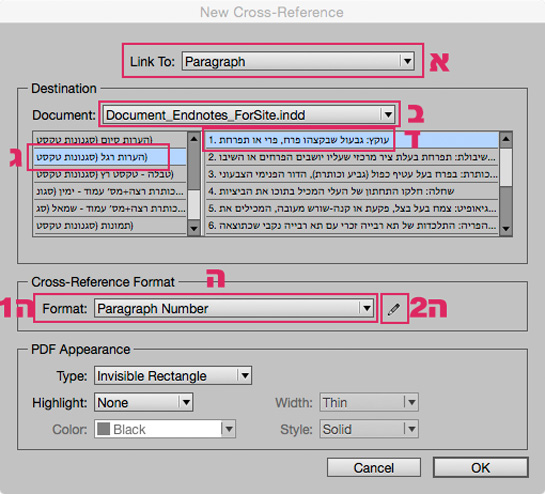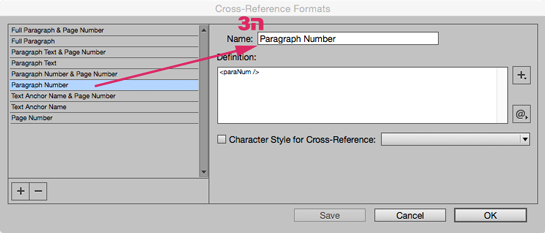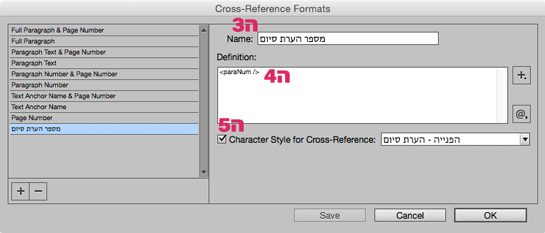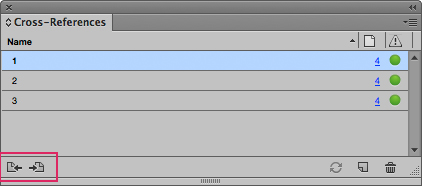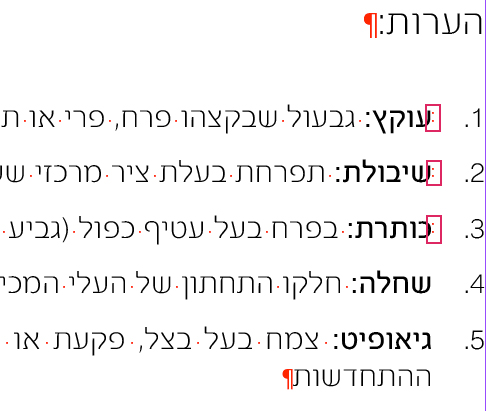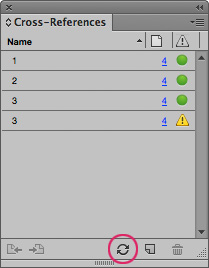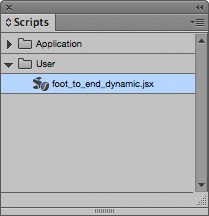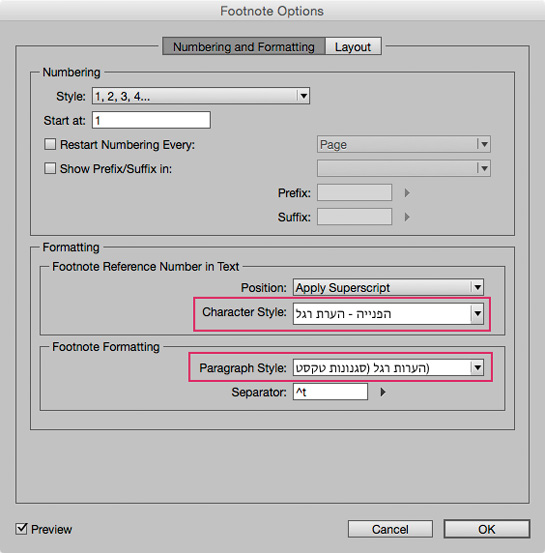שלום לכולם,
בטיפ 83 הסברתי על פתרון עקיף ליצירת הערות סיום באינידיזיין. עם יציאת גרסת cc 2018, אין לנו צורך יותר בדרכים עקיפות שכן אפשרות זו נוספה לתוכנה וכעת ניתן ליצור הן הערות רגל והן הערות סיום.
הערות סיום ניתן ליצור לבד או לייבא מקובץ וורד המכיל הערות סיום.
הערות סיום, בדומה להערות רגל, בנויות משני חלקים: מספר ההערה בגוף המלל הנקראת הפניה (Reference) ותוכן ההערה הנמצא בתיבת מלל נפרדת בסוף הסיפור או המסמך, זאת כמובן בהתאם להגדרות שנקבעו (בניגוד להערות רגל שתוכן ההערה נמצא בתחתית תיבת המלל).
הערה: נכון לכתיבת טיפ זה אין תמיכה ליצירת הערות סיום לקבצים שמאוגדים בקובץ ספר.
חלק ראשון: יצירת הערת סיום
מקמו את סמן המלל בצמוד למילה שאחריה תרצו להכניס את ההפניה. תוכלו להכניסה בשתי דרכים:
א. באמצעות התפריט Type>Insert Endnote
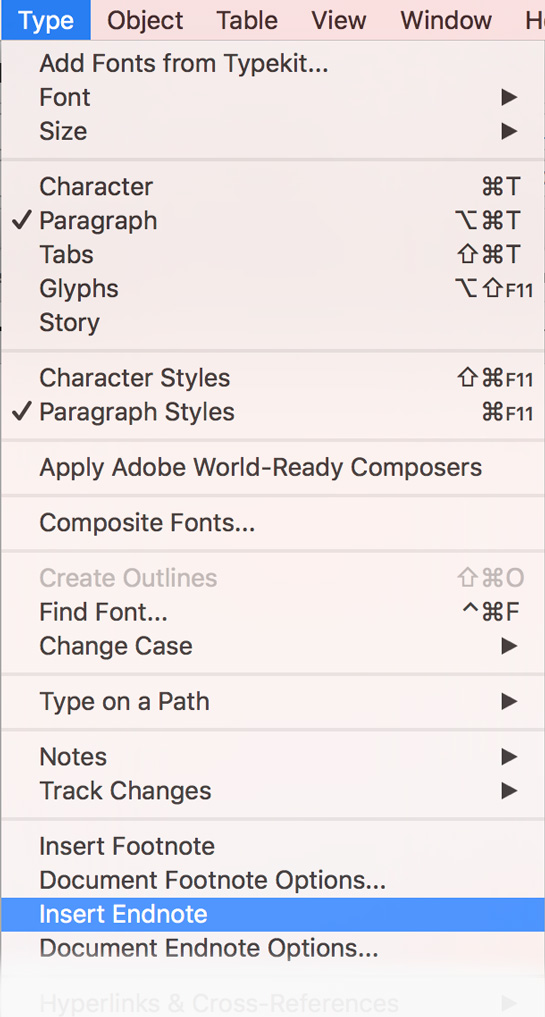
ב. באמצעות קליק ימני ובחירה באפשרות Insert Endnote מתוך התפריט הנשלף.
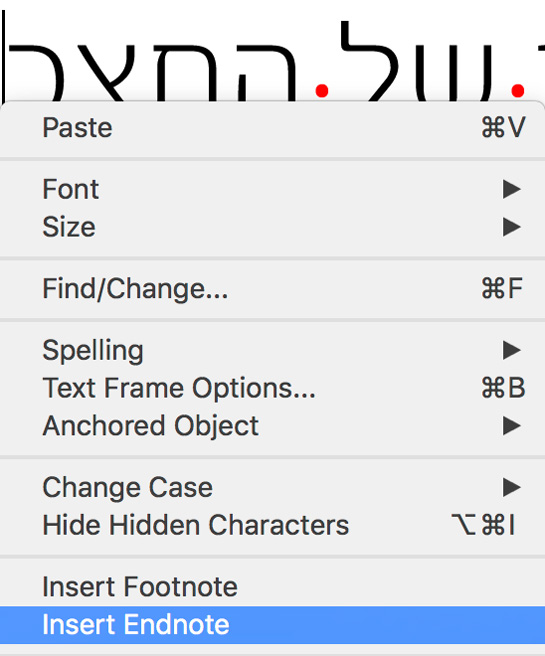
מיד עם הכנסת ההפניה אינדיזיין תיצור תיבת מלל, תכתוב את המספר ותמקם את סמן המלל כדי שתוכלו להזין את המלל של ההערה.
הן ההפניה והן תוכן ההערה קשורים זה לזה. מחיקת האחד או השני תמחוק את שניהם. באופן דומה, מחיקת כל תיבת ההערות תמחוק את כל ההפניות בגוף המלל.
חלק שני: היכרות עם תיבת המלל של הערות סיום
תיבת המלל של הערות סיום (בצילום המסך שלהלן) היא תיבת מלל נפרדת שאינה מקושרת למלל הקיים אך יכולה להתפרש על פני מספר עמודים באמצעות שרשור של תיבות מלל להערות סיום.
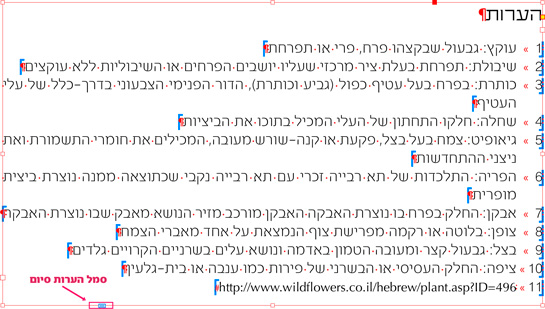
ניתן להבדיל בין תיבת מלל של הערות סיום לבין תיבת מלל רגילת באמצעות סמל הערות סיום הנמצא בתחתית התיבה מצד שמאל.
כפי שאתם רואים בצילום המסך, כל הערה נמצאת בין שני סימנים כחולים (לא מדפיסים), אחד בתחילת ההערה ואחד בסופה וכל מה שייכתב מחוץ לסימנים אלו לא יהיה שייך לאף הערה וכך תוכלו להכניס כותרת שלא תהיה קשורה להערה במידה ותרצו.
כאשר אנו נמצאים במצב צפיה של סימנים נסתרים (Type>Show Hidden Characters) ניתן להבחין גם בנקודותיים (לא מדפיסות) שהן חלק מהוראת התוכנה להפנייה.
תוכלו להזיז את המסגרת לכל מקום שתרצו במסמך, אך לא תוכלו לקשר את תוכנה לטקסט אחר.
חלק שלישי: קביעות הגדרות להערות סיום
א'. הכנת סגנון פסקה ותו
בטרם נעבור על ההגדרות של הערות סיום, אני מציעה לכם להכין סגנון פסקה למראה ההערה וסגנון תו למראה ההפניה.
בסגנון התו למראה ההפניה אנו נבחר באפשרות Superscript (כתב עילי) המופיעה או בפנל התו, או בסרגל השליטה העליון שתמיד מתאים את עצמו לכלי הנבחר:

***************************
טיפ: את גודל ומראה הכתב העילי ניתן לקבוע בהעדפות הכלליות של התוכנה תחת Advanced Type.
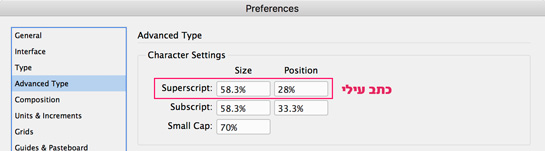
גודל – Size – קביעת אחוזי ההקטנה מגודל האות הקיים,
מיקום – Position – קביעת מיקום התו ביחס לקו הבסיס של התו.
***************************
כמובן שתוכלו להגדיר כל עיצוב שתרצו ואין חובה להשתמש דווקא בתכונות אלו לקביעת מראה ההפניה.
ב. הגדרת אפשרויות עבור הערות סיום
פתחו את חלון האפשרויות של הערות סיום בקובץ מתוך התפריט Type>Document Endnote Options או לחילופין לחצו פעמיים על הסמל הערות סיום בתחתית תיבת המלל של הערות סיום.
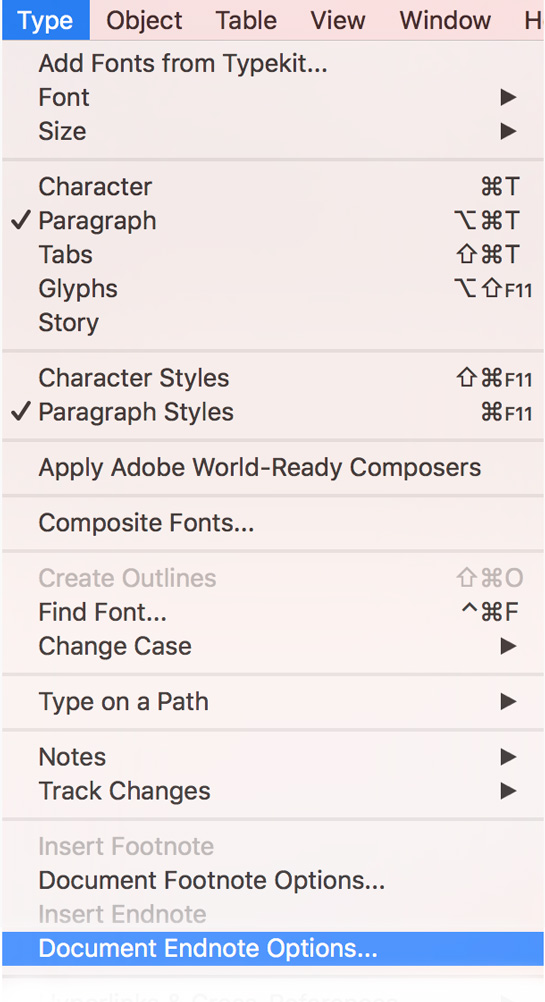
מראה החלון (הסברים מתחת):
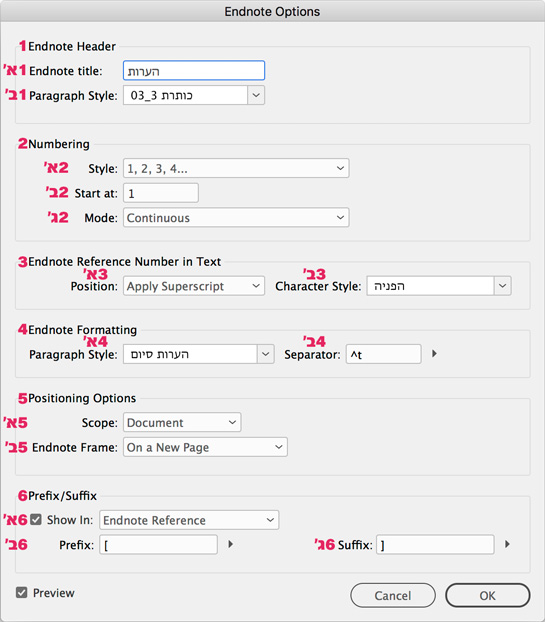
1. כותרת ראשית – Endnote Header
1א' Endnote title – תוכן הכותרת,
1ב' Paragraph Style – קביעת סגנון לכותרת.
2. קביעות מספור – Numbering
2א' Style – סוג המספור – לחצו על החץ לפתיחת תפריט נשלף בו תוכלו לבחור את סוג המספור (מספרים, אותיות וכו');
2ב' Start at – קביעת מספר ההערה הראשון – כאן תקבעו באיזה מספר ההערה הראשונה תתחיל. (מתאים בעיקר לקובץ ספר שם לא ניתן לקבוע המשכיות במספור ההערות בין מסמכים);
2ג' Mode – קביעת אתחול מספר ההערה – כאשר במסמך יש מספר סיפורים (סיפור Stroy הנו מלל המתפרש החל מתיבה אחת ועד למספר תיבות משורשרות עד לסיומו) ואתם רוצים שכל סיפור ימוספר מחדש אתם בוחרים באפשרות Restart Every Story, בחרו באפשרות Continious על מנת שמספור ההערות ימשיך בין הסיפורים השונים.
3. עיצוב מראה ההפניה בגוף המלל – Endnote Reference Number in Text
3א' Position – מראה הכתב (עילי, תחתי או רגיל);
3ב' Character Style – סגנון תו למספר ההפניה – בחרו בסגנון התו שהכנתם עבור מספר ההפניה.
4. עיצוב מראה ההערה – Endnote Formatting
4א' Paragraph Style – קביעות סגנון פסקה – בחרו בסגנון הפסקה שהכנתם עבור המלל של ההערה.
4ב' Separator – תו מפריד שיופיע לאחר מספר ההערה ולפני המלל שלה – לחצו על החץ לפתיחת תפריט נשלף ובו רשימה ממנה תוכלו לבחור תו מפריד, או שתוכלו להקליד בעצמכם. הסימן t^, המופיע כברירת מחדל, מצביע על טאבולטור אותו תוכלו לראות בתיבה כאשר אתם נמצאים במצב תצוגה של סימנים נסתרים והוא נראה כך: >> (ראו צילום מסך של מראה תיבת המלל של הערות סיום למעלה). ליצירת פסקה תלויה ראו טיפ מס' 26.
5. אפשרויות מיקום – Positioning Options
5א' Scope – לחצו על החץ לפתיחת תפריט נשלף ובו 2 אפשרויות לבחירת מיקום תיבת המלל של הערות סיום: בסוף כל סיפור (Story) או בסוף המסמך.
5ב' Endnote Frame – לחצו על החץ לפתיחת תפריט נשלף בו תוכלו לקבוע האם ההערה שאתם מכניסים תיכנס ישירות לתיבת מלל שאינדיזיין תיצור (On a New Page), או שמלל ההערות יטען (Load the Place Cursor) ואז תוכלו ליצור את התיבה בעצמכם בכל מקום שתרצו. כמובן שלאחר שתיצרו את התיבה, כל הערה נוספת שתכניסו תהיה מקושרת לתיבה זו.
6. קידומת ו/או סיומת – Prefix/Suffix
תוכלו להוסיף להפניה ו/או למספר ההערה קידומת ו/או סיומת. דוגמא: אם נוסיף סוגריים מרובעים, המספר ייראה כך: [1].
6א' Show In – הציגו קידומת ו/או סיומת באמצעות פתיחת התפריט הנשלף ובחירה באחת משלושת האפשרויות המוצעות לכם: מספר הפניה בלבד (Endnote Reference), מספר הערה בלבד (Endnotes Text) או שניהם (Both Reference and Text)
6ב' -Prefix – קידומת – מה יופיע לפני המספר (בחירת תוים מוכנים מתוך תפריט נשלף או הקלדתם)
6ג' – Suffix – סיומת – מה יופיע אחרי המספר (בחירת תוים מוכנים מתוך תפריט נשלף או הקלדתם)
חלק רביעי: ייבוא קובץ וורד עם הערות סיום
כאשר אנו מייבאים קובץ וורד עם הערות סיום, אינדיזיין תמיר את ההערות למבנה ההערות שלה ותחיל עליהן את כל ההגדרות שהגדרתם בחלון האפשרויות של הערות סיום.
בעת ייבוא הקובץ עליכם לוודא:
א. בתחתית חלון בחירת המסך – וודאו שהאפשרות Options מסומנת,
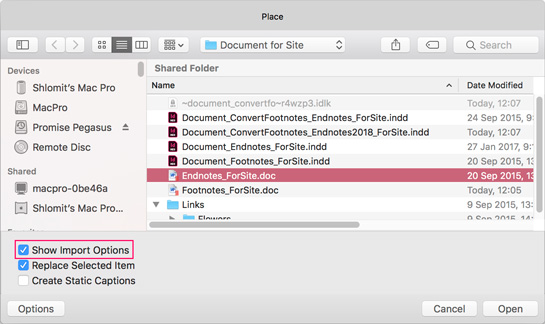
ב. בחלון שייפתח, ודאו שהאפשרות Endnotes מסומנת.
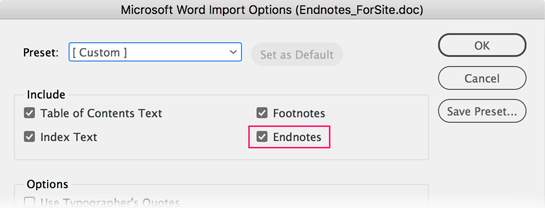
הזרימו את המלל וצפו בסופו: כל ההערות נכנסו לתיבת מלל שאינדיזיין יצרה.
הייתי מציעה להתנסות באפשרויות השונות כדי להבין כיצד הכל עובד.
ריק
להתראות :)
משלומית
אהבתם את הטיפ? כל תגובה תתקבל בשמחה :)
פייסבוק – שלומית אינדיזיין – InDesign Wizard
אינדיזיין באינסטגרם indesignme@
הצטרפו לקבוצת הדיון הישראלית InDesign Masters בפייסבוק
הצטרפו לקבוצת הדיון של אדובי בישראל בפייסבוק