שלום לכולם
הערה: טיפ זה, נכתב בשנת 2010. תוכלו למצוא טיפ מעודכן (מס׳ 77) כאן.
שנים רבות של הגהה ידנית עברו עלי, דפי הספר שעימדתי הודפסו ונשלחו למגיה הלשוני וכל הגהותיו היו כתובות עליו. עם השנים למדתי להכיר את סימני ההגהה ולעבוד עימם, זה כולל את הראש המסובב ימינה או שמאלה ותפיסות צוואר למיניהן, אולם מאז של-Adobe Reader (הניתנת להורדה חינם), נוספה אפשרות ההערות (החל מגרסה 7), אני מלמדת את כל לקוחותיי להשתמש בתכונה זו המקלה משמעותית על העבודה וחוסכת זמן יקר שלכולנו אין.
בצילום המסך הבא, תוכלו לראות עמוד מתוך קובץ שעבר כמה הגהות, הן של הלקוח והן שלי ובו הערות שונות אותן אני יכולה לקרוא, להעתיק מלל מתוכן ולסמן את אילו בהן טיפלתי. לא עוד ראש נטוי לנייר ההערות המודפס, לא עוד שגיאות חדשות שנוצרות תוך כדי הקלדה של מילה או פסקה חדשה, הכל הפך לקל, פשוט ויעיל.
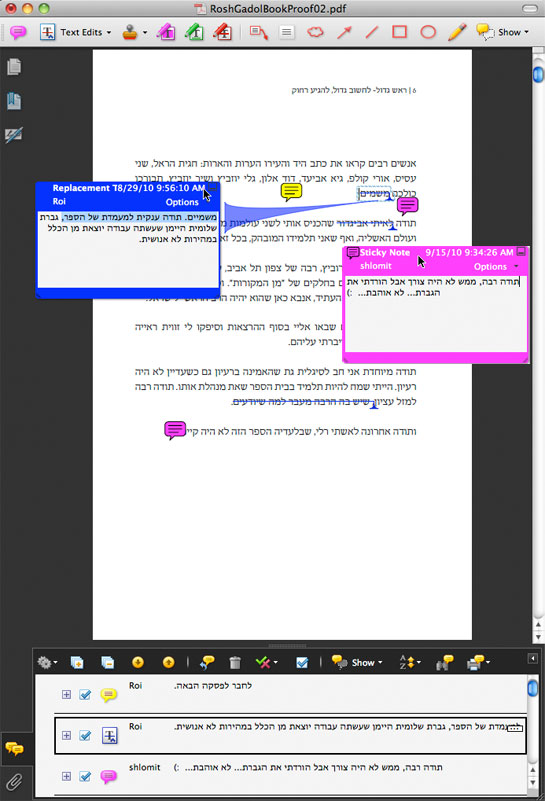
כלי ההערות
כלי ההגהות העומדים לרשותנו באקרובט וברידר, הם כלי ההערות – Comments.
תוכנות
לפני שנתחיל וכדי למנוע בלבול, בואו ונגדיר את התוכנות בהן נשתמש:
1. אדובי אקרובט – Adobe Acrobat (תוכנה שקונים)
2. אדובי רידר – Adobe Reader (תוכנה שניתנת להורידה חינם מהאתר של אדובי)
בטיפ זה נלמד רק את הדברים הבסיסיים המספיקים בהחלט להגהה אך אם תרצו, תוכלו לגשת ולהרחיב את ידיעותיכם מתוך תפריט העזרה של התוכנה.
לצפייה במדריך מקוון עבור כלי ההערות לאקרובט לחצו כאן
לצפייה במדריך כלי ההערות לרידר לחצו כאן וגלגלו מטה לכותרת: Participate in a review
להורדת מדריך העזרה של אקרובט בעברית מהאתר של Winsoft – (החלק על ההערות נמצא בעמ' 142) לחצו כאן.
תזכורת: במידה ולינקים אילו אינם פועלים תמיד תוכלו לגשת אליהם דרך תפריט התוכנה – עזרה (Help).
להורדת הרידר, גשו לכאן, ולחצו על הכפתור Get Adobe Reader.
![]()
אם אתם הגרפיקאים, אז אתם צריכים אקרובט.
אם אתם המגיהים אתם זקוקים לגרסה האחרונה של הרידר.
הכנת קובץ PDF באקרובט עבור אדובי רידר:
1. פתחו את קובץ ה-pdf אותו אתם רוצים לשלוח להגהה.
2. מתוך התפריט, בחרו באפשרות Comments>Enable for Commenting and Analysis in Adobe Reader. אם תפריט זה אינו קיים סימן שגרסת האקרובט שברשותכם אינה תומכת בתכונה זו ויש לשדרגה.
בחלון שנפתח, לחצו על Save לשמירת הקובץ.
עבודה עם כלי ההערות באקרובט ובאדובי רידר:
1. פתחו את הקובץ ב-אדובי רידר או באקרובט.
2. בקשו לצפות בכלי ההגהה:
אם כלי ההערות נפתחו לכם בבר צף, תוכלו להצמידו לברים הקיימים באמצעות גרירתו עליהם.
לרשותנו עומדים כמה כלי הערות בצורת כפתורים שונים המוצגים בבר אולם חלקם עשויים להיות מוסתרים.
להצגת כל הכלים, לחצו קליק ימני עם העכבר על הבר ובחרו מתוך התפריט הנשלף באפשרות More Tools. גשו לחלק של ההערות (צילום מסך המצורף), וודאו כי ארבעת הכלים הבאים פעילים ואם לא, תוכלו להפעילם באמצעות לחיצה בתוך הריבוע שלידם המוסיפה או מבטלת את תצוגתם בבר הכלים.
1. Text Edits
2. Highlight Text Tool
3. Underline Text Tool
4. Cross Out Text Tool
הגדרת צבע ושם משתמש להערות
בטרם נתחיל, כדאי להגדיר שם משתמש וצבע ההערות, זאת על מנת שאם ישנם כמה מגיהים, או הערות החוזרות בין משתמש אחד לשני, יהיה קל להבחין ביניהם (ראו צילום מסך ראשון בטיפ).
1. פתחו את הקובץ (pdf) עליו תרצו לבצע הגהות או כל קובץ שתרצו לתרגל עליו את הטיפ הזה.
2. באמצעות הכלי – Sticky Note (מדבקה) לחצו על כל מקום על פני העמוד בקובץ ומיד תוכלו לראות את המראה הבא:
3. בחלונית ההערה שנפתח, לחצו על Options ובחרו ב-Properties.
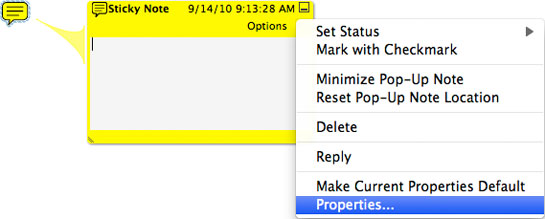
תחת Appearance תוכלו לבחור בצבע ההערה
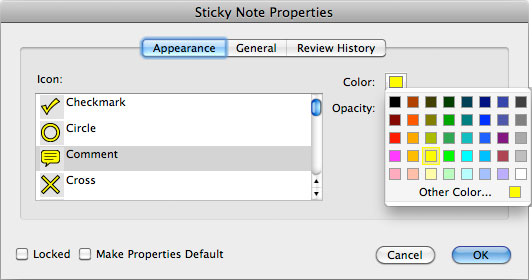
תחת General תוכלו לכתוב את השם שתרצו שיופיע בכל הערה שתרצו.
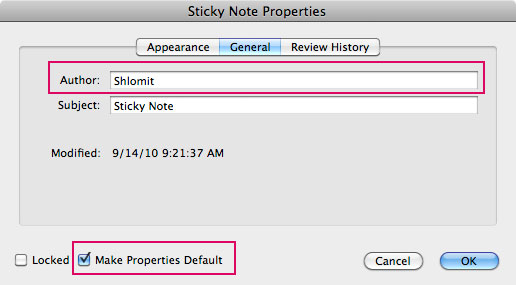
שימו לב: על מנת שהגדרות אילו יהפכו לברירת מחדל יש לסמן את האפשרות Make Properties Default.
כלי הגהה
כפי שהבחנתם, לחיצה עם הכלי Sticky Note פותחת חלונית לתוכה ניתן להקליד הוראות (למשל בצילום מסך זה – להגדיל את התמונה).
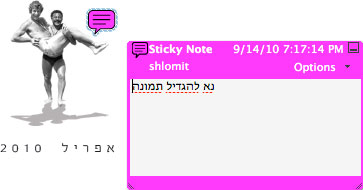
לרשותנו עומדים כלים נוספים היכולים לעזור בסימון המילים עצמן במרקר, קו אמצעי המסמל מחיקה וקו תחתי. בצילום הבא תוכלו לראות את הכלים ומופעם:
עבודה עם הכלים
1. בחרו את הכלי הרצוי, סמן העכבר יהפוך לסמן מלל, תוכלו לגרור אותו על פני אותיות, מילים, או לסימון מילה שלמה – הקשת עכבר כפולה.
2. קרבו את העכבר לאזור שסימנתם, ותראו שהוא הופך לאייקון של חץ קטן (התבוננו בצילום המסך מעל בקו הירוק). תוכלו להקיש על הסימון פעמיים כדי לפתוח חלונית קטנה (כמו חלונית המדבקה) לתוכה תוכלו להקליד את הוראותיכם.
כלי עריכת מלל – Text Edits
![]()
באמצעות כלי זה תוכלו לבצע את כל סוגי הערות-טקסט באמצעות סימון המלל, הקשה בקליק ימני עם העכבר על האזור המסומן, ובחירת סוג ההערה הרצוי. לכלי זה אפשרויות נוספות עליהן תוכלו לקרוא במדריך אקרובט העברי בעמ' 146 – סימון עריכות מלל, או בקובץ העזרה של התוכנה תחת הנושא: Collaboration>Commenting>Markup text with edits.
באופן זה תוכלו לבצע הגהות על פני כל הקובץ.
ייצוא וייבוא הגהות
משתי התוכנות ניתן לייצא את ההערות לקובץ דאטה קטן המכיל סיומת fdf שמשעותה – Forms Data Format
את הקובץ הזה שולחים חזרה למי שצריך לבצע או לקרוא את ההגהות והוא יכול לייבאו לקובץ ה-PDF המקורי ולצפות בהן .
ייצוא הערות:
מתוך אקרובט: Comments>Export comments to Data File…
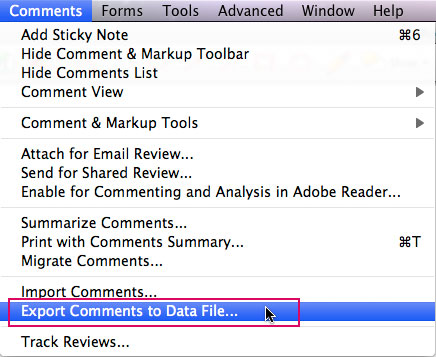
מתוך אדובי רידר: Documents>Comments>Export Commnets to Data File
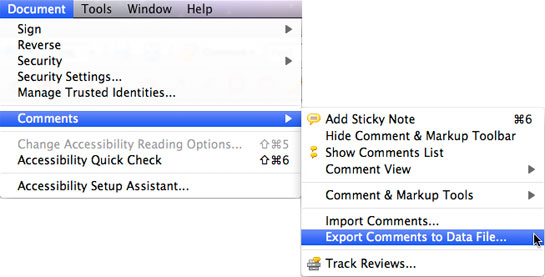
בחלון שנפתח יהיה עליכם לבחור את סוג הקובץ שאתם מייצאים. כפי שנאמר קודם לכן, אתם צריכים לייצא קובץ מסוג FDF ועל כן עליכם לוודא שזו האפשרות הבחורה תחת Format (סוג הקובץ).
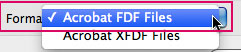
ייבוא קובץ הערות לאקרובט ולאדובי רידר
פתחו את קובץ ה-PDF ששלחתם להגהה. כעת תצטרכו לייבא אליו את קובץ ה-FDF שנשלח אליכם לאחר הכנסת ההערות.
מתוך אקרובט: Comments>Import Comments…
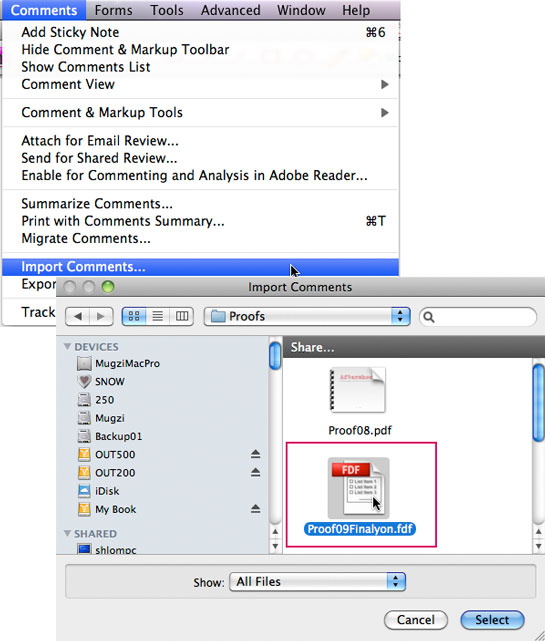
מתוך אדובי רידר: Document>Comments>Import comments…
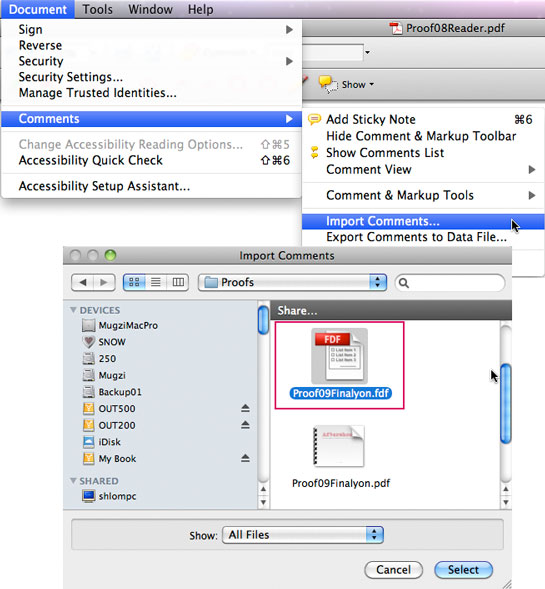
כעת תוכלו לראות את ההערות גם על הדפים וגם בתחתית החלון, שם תוכלו לגלגל, לסמן את מה שתיקנתם כשכל לחיצה על הגהה תביא אתכם למקומה בעמודי הקובץ.
לסיכום:
זוהי השיטה הטובה והיעילה ביותר לביצוע ומעקב אחר הגהות.
ריק
להתראות :)
משלומית
אהבתם את הטיפ? כל תגובה תתקבל בשמחה :)
פייסבוק – שלומית אינדיזיין – InDesign Wizard
אינדיזיין באינסטגרם indesignme@
הצטרפו לקבוצת הדיון הישראלית InDesign Masters בפייסבוק
הצטרפו לקבוצת הדיון של אדובי בישראל בפייסבוק

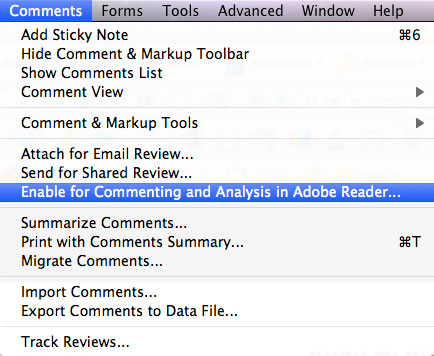
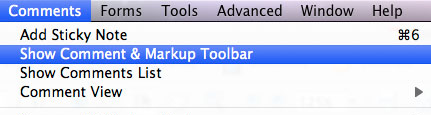
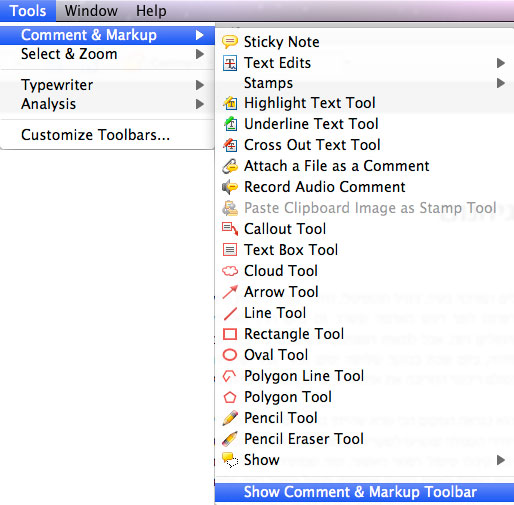
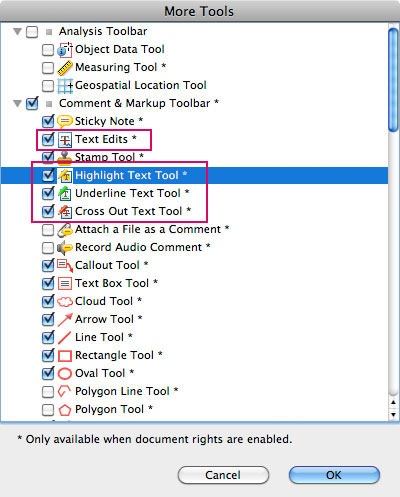
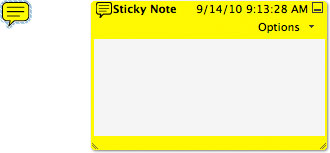
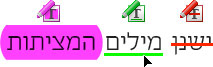
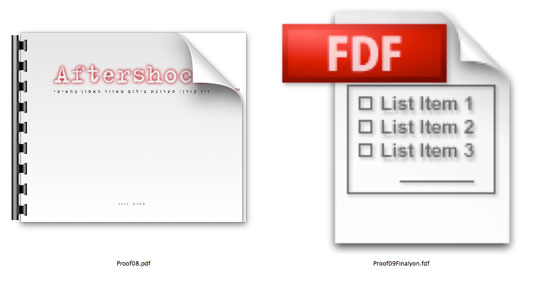

תגובות